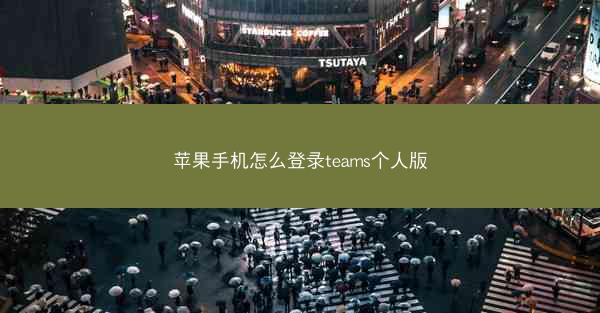
Microsoft Teams个人版是一款基于云的团队协作工具,它允许用户通过一个平台进行沟通、协作和共享文件。个人版适用于个人用户,无需企业订阅即可使用。与专业版和企业版相比,个人版功能相对有限,但足以满足个人用户的基本需求。
二、苹果手机登录Teams个人版的准备工作
在登录Teams个人版之前,您需要做好以下准备工作:
1. 确保您的苹果手机已安装最新版本的iOS操作系统。
2. 准备一个有效的Microsoft账户,如果没有,请先注册一个。
3. 确保您的手机已开启Wi-Fi或移动数据连接。
三、下载并安装Microsoft Teams应用
1. 打开苹果手机的App Store应用商店。
2. 在搜索栏中输入Microsoft Teams。
3. 在搜索结果中找到Microsoft Teams应用,点击获取按钮下载并安装。
四、注册或登录Microsoft账户
1. 打开Microsoft Teams应用。
2. 如果您已有Microsoft账户,请直接点击登录按钮,输入您的电子邮件地址和密码进行登录。
3. 如果您没有Microsoft账户,请点击注册按钮,按照提示完成注册流程。
五、设置Teams个人版
1. 登录成功后,应用会自动为您设置个人版。
2. 在设置界面,您可以自定义您的个人资料,包括头像、昵称、个人简介等。
3. 您还可以设置通知偏好,如接收消息通知、提醒等。
六、添加联系人
1. 在应用主界面,点击联系人选项卡。
2. 点击右上角的+号,选择添加联系人。
3. 您可以通过搜索、扫描二维码或手动输入电子邮件地址等方式添加联系人。
七、创建或加入团队
1. 在应用主界面,点击团队选项卡。
2. 点击右上角的+号,选择创建团队或加入团队。
3. 创建团队时,您需要填写团队名称、描述等信息。加入团队时,您需要输入团队的邀请码或扫描二维码。
八、发送消息和进行语音/视频通话
1. 在应用中,您可以通过点击联系人或团队名称,进入聊天界面。
2. 在聊天界面,您可以发送文本消息、图片、视频、文件等。
3. 点击聊天界面右下角的电话或视频图标,可以发起语音或视频通话。
九、使用Teams个人版的文件共享功能
1. 在聊天界面,点击+号,选择文件。
2. 您可以选择从手机相册、相机胶卷、文件等位置选择文件上传。
3. 您还可以通过拖拽文件到聊天界面直接上传。
十、使用Teams个人版的日历功能
1. 在应用主界面,点击日历选项卡。
2. 您可以查看日历、创建事件、设置提醒等。
3. 您还可以与其他联系人共享您的日历。
十一、使用Teams个人版的笔记功能
1. 在应用主界面,点击笔记选项卡。
2. 您可以创建笔记、编辑笔记、添加图片、视频等。
3. 您还可以将笔记分享给联系人或团队。
十二、使用Teams个人版的白板功能
1. 在应用主界面,点击白板选项卡。
2. 您可以创建白板、绘制图形、添加文字等。
3. 您还可以将白板分享给联系人或团队。
十三、使用Teams个人版的任务管理功能
1. 在应用主界面,点击任务选项卡。
2. 您可以创建任务、分配任务、设置截止日期等。
3. 您还可以查看任务进度、完成任务。
十四、使用Teams个人版的会议功能
1. 在应用主界面,点击会议选项卡。
2. 您可以创建会议、邀请联系人或团队参加。
3. 会议中,您可以进行语音/视频通话、共享屏幕、发送消息等。
十五、使用Teams个人版的搜索功能
1. 在应用主界面,点击搜索图标。
2. 您可以通过搜索联系人、团队、文件、消息等。
3. 搜索结果将显示在搜索结果列表中。
十六、使用Teams个人版的设置功能
1. 在应用主界面,点击右上角的设置图标。
2. 您可以设置应用语言、通知偏好、隐私设置等。
3. 您还可以查看应用版本信息、退出应用等。
十七、使用Teams个人版的帮助与支持
1. 在应用主界面,点击帮助与支持选项卡。
2. 您可以查看应用帮助文档、常见问题解答、联系客服等。
十八、使用Teams个人版的隐私政策
1. 在应用主界面,点击隐私政策选项卡。
2. 您可以查看应用收集和使用个人信息的政策。
十九、使用Teams个人版的版权信息
1. 在应用主界面,点击版权信息选项卡。
2. 您可以查看应用的版权信息。
二十、使用Teams个人版的更新信息
1. 在应用主界面,点击更新信息选项卡。
2. 您可以查看应用的最新版本信息、更新内容等。
通过以上详细的阐述,相信您已经对如何在苹果手机上登录并使用Microsoft Teams个人版有了全面的了解。希望这篇文章能帮助到您!





















