如何保存teams聊天记录
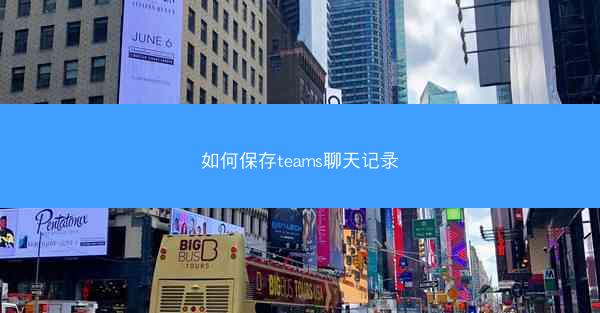
在当今的数字化办公环境中,Microsoft Teams已成为许多企业和个人沟通协作的重要工具。 Teams的聊天记录中包含了大量的重要信息和决策依据,因此保存这些记录对于后续的查阅和归档至关重要。小编将详细介绍如何在Teams中保存聊天记录,确保信息的安全和便捷访问。
使用聊天功能保存记录
1. 打开Microsoft Teams,点击左侧导航栏中的聊天选项。
2. 在聊天列表中,找到需要保存记录的聊天会话。
3. 点击聊天会话右侧的三个点(省略号),选择保存聊天记录。
4. 在弹出的窗口中,选择保存位置,可以是本地文件夹或OneDrive等云存储服务。
5. 点击保存,聊天记录将被保存到指定位置。
使用文件功能保存记录
1. 在聊天会话中,找到需要保存的文件或图片。
2. 右键点击文件或图片,选择另存为。
3. 在弹出的窗口中,选择保存位置和文件名,然后点击保存。
4. 如果需要保存整个聊天记录,可以复制聊天内容,粘贴到文本编辑器中,然后保存为文件。
使用搜索功能查找记录
1. 在Teams的搜索栏中输入关键词,如聊天主题或发送者姓名。
2. 搜索结果将显示相关的聊天记录,可以直接点击查看。
3. 如果需要保存搜索到的记录,可以按照上述方法进行保存。
使用设置功能调整保存选项
1. 在Teams中,点击右上角的齿轮图标,选择设置。
2. 在设置菜单中,找到聊天选项。
3. 在聊天设置中,可以调整聊天记录的保存选项,如自动保存、保存时间等。
4. 根据个人需求进行设置,确保聊天记录的保存符合要求。
使用导出功能批量保存记录
1. 在聊天会话中,点击右上角的三个点(省略号),选择导出聊天。
2. 在弹出的窗口中,选择导出格式,如CSV、PDF等。
3. 点击导出,聊天记录将被导出为指定格式,可以保存到本地或发送给他人。
使用归档功能长期保存记录
1. 在聊天会话中,点击右上角的三个点(省略号),选择归档聊天。
2. 归档后的聊天记录将被移动到归档文件夹中,方便长期保存和查阅。
3. 在需要时,可以点击归档文件夹中的聊天记录,将其恢复到聊天列表中。
保存Microsoft Teams的聊天记录是确保信息安全和便于后续查阅的重要步骤。通过使用上述方法,用户可以轻松地将聊天记录保存到本地或云存储服务中,并可以根据需要调整保存选项和进行批量操作。掌握这些技巧,将有助于提高工作效率,确保团队沟通的顺畅。