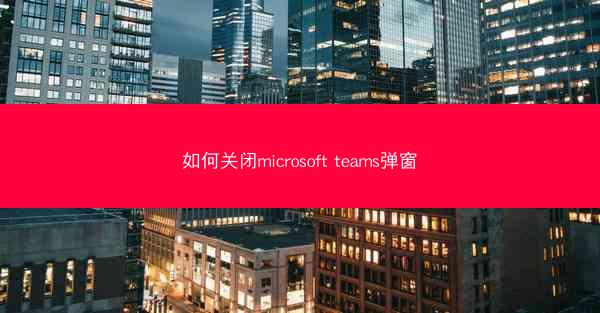
Microsoft Teams是一款功能强大的团队协作工具,但有时候它会弹出各种通知和提示,可能会干扰到用户的正常工作。小编将详细介绍如何关闭Microsoft Teams中的弹窗,帮助用户保持专注。
检查通知设置
要关闭Microsoft Teams的弹窗,我们可以从通知设置开始。以下是关闭通知的步骤:
1. 打开Microsoft Teams应用程序。
2. 点击左下角的齿轮图标,进入设置。
3. 在设置菜单中,选择通知。
4. 在通知设置中,你可以看到所有已启用的通知类型,包括消息、提醒、事件等。
5. 对于每个通知类型,你可以选择关闭或仅在工作时间显示来控制弹窗的显示。
禁用特定通知
如果你只想关闭特定类型的通知,可以按照以下步骤操作:
1. 在通知设置中,找到你想要禁用的通知类型。
2. 点击该通知类型旁边的开关,将其设置为关闭。
3. 保存设置后,该类型的通知将不再显示弹窗。
调整弹窗行为
除了关闭通知,你还可以调整弹窗的行为,使其在特定条件下显示:
1. 在通知设置中,找到弹窗行为选项。
2. 在这里,你可以选择总是显示、仅在工作时间显示或仅当有重要消息时显示。
3. 根据你的需求选择合适的弹窗行为,并保存设置。
使用快捷键关闭弹窗
如果你在Teams中使用快捷键,可以设置一个快捷键来快速关闭弹窗:
1. 在设置中,选择快捷键。
2. 在快捷键设置中,找到关闭通知弹窗选项。
3. 点击添加快捷键,然后输入你想要设置的快捷键组合。
4. 保存设置后,当你按下这个快捷键时,当前弹窗将被关闭。
禁用推送通知
如果你不希望Microsoft Teams在桌面或移动设备上显示推送通知,可以按照以下步骤操作:
1. 在设置中,选择通知。
2. 在推送通知部分,找到你想要禁用的设备。
3. 点击关闭或仅在工作时间显示来禁用推送通知。
4. 保存设置后,该设备将不再显示推送通知。
使用任务栏图标控制弹窗
Microsoft Teams的任务栏图标也会显示通知弹窗。以下是如何通过任务栏图标控制弹窗的步骤:
1. 将鼠标悬停在任务栏上的Microsoft Teams图标上。
2. 点击出现的下拉菜单,选择设置。
3. 在设置菜单中,选择通知。
4. 在通知设置中,你可以调整通知的显示方式和行为。
5. 保存设置后,任务栏图标将根据你的设置显示或隐藏弹窗。
通过以上方法,你可以有效地关闭Microsoft Teams中的弹窗,减少干扰,提高工作效率。如果你对如何调整通知设置还有疑问,可以查阅Microsoft Teams的官方帮助文档或在线教程,以获取更详细的信息。










