随着远程工作的普及,Microsoft Teams已成为许多企业和个人进行在线会议的首选工具。加入一个Teams会议通常非常简单,尤其是当你已经收到会议链接时。小编将详细介绍如何通过网页链接加入Teams会议,确保您能够顺利参与会议。 获...
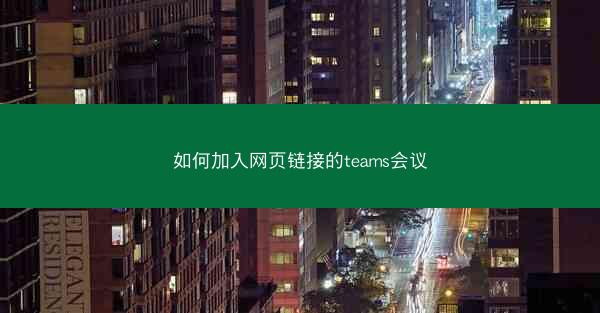
随着远程工作的普及,Microsoft Teams已成为许多企业和个人进行在线会议的首选工具。加入一个Teams会议通常非常简单,尤其是当你已经收到会议链接时。小编将详细介绍如何通过网页链接加入Teams会议,确保您能够顺利参与会议。
获取会议链接
您需要从会议组织者那里获取会议链接。这通常是通过电子邮件发送的,其中包含了会议的详细信息,包括会议主题、日期和时间,以及最重要的会议链接。
打开浏览器
在收到会议链接后,您需要打开一个支持网页浏览的浏览器,如Google Chrome、Mozilla Firefox或Microsoft Edge。确保您的浏览器是最新的,以获得最佳性能和安全性。
输入会议链接
在浏览器的地址栏中,直接输入您收到的会议链接。链接通常形如 `teams./l/meetup-join/...`。按下回车键,浏览器将自动跳转到会议登录页面。
登录Microsoft账户
如果您已经登录到Microsoft账户,系统可能会自动识别并带您进入会议。如果没有,您将需要输入您的Microsoft账户的电子邮件地址和密码。如果您还没有Microsoft账户,可以点击创建一个账户来注册。
验证身份
在某些情况下,为了确保会议的安全性,您可能需要通过短信或应用验证来验证您的身份。按照屏幕上的指示操作,输入收到的验证码或使用手机应用扫描二维码。
加入会议
验证身份后,您将看到会议的等待室。在这里,您可以查看会议的参与者列表,等待会议组织者允许您进入会议。如果组织者已经允许所有参与者进入,您可以直接点击加入会议按钮。
使用桌面或移动应用
如果您更喜欢使用桌面或移动应用加入会议,可以下载并安装Microsoft Teams应用。登录您的账户后,找到会议链接,点击加入会议即可。应用会自动为您打开会议。
会议中的一些基本操作
一旦您成功加入会议,您可以开始使用Teams的各种功能。以下是一些基本操作:
- 静音/取消静音:点击麦克风图标来静音或取消静音您的麦克风。
- 开启/关闭摄像头:点击摄像头图标来开启或关闭您的摄像头。
- 发送消息:在聊天窗口中输入消息,然后发送给会议的其他参与者。
- 屏幕共享:如果您需要展示内容,可以点击屏幕共享按钮来共享您的桌面或应用。
结束语
通过以上步骤,您应该能够轻松地通过网页链接加入Microsoft Teams会议。无论您是在家中、办公室还是任何其他地方,都能享受到高效、便捷的远程会议体验。如果您在加入会议过程中遇到任何问题,可以参考Microsoft Teams的帮助文档或联系技术支持以获得进一步的帮助。




















