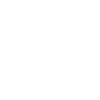小编旨在详细指导读者如何下载并使用Microsoft Teams Meeting。文章首先概述了Microsoft Teams Meeting的基本功能,然后从六个方面详细阐述了下载过程,包括访问官方网站、选择合适的版本、下载安装程序、安装步骤、启动应用和配置设置。文章总结了下载Microsoft Teams Meeting的重要性,并鼓励读者尝试使用这一强大的会议工具。
一、了解Microsoft Teams Meeting
Microsoft Teams Meeting是一款集成了视频会议、语音通话、即时消息和文件共享功能的软件。它适用于个人和企业用户,能够提供高效、便捷的远程沟通体验。以下是Microsoft Teams Meeting的一些主要特点:
- 支持多平台使用,包括Windows、macOS、iOS和Android。
- 提供高清视频和音频通话,确保会议质量。
- 支持屏幕共享和文件传输,方便协作。
- 集成日历功能,方便安排会议。
二、访问Microsoft Teams官方网站
要下载Microsoft Teams Meeting,首先需要访问官方网站。以下是访问步骤:
1. 打开浏览器,输入网址:www./en-us/microsoft-teams/download-app。
2. 在页面顶部,选择适合您操作系统的下载链接。例如,如果您使用的是Windows操作系统,请点击Download for Windows。
3. 确认下载链接无误后,点击Download按钮开始下载。
三、选择合适的版本
Microsoft Teams提供多个版本,包括免费版和专业版。以下是两种版本的简要介绍:
- 免费版:适用于个人用户,提供基本的会议功能,如视频通话、语音通话和即时消息。
- 专业版:适用于企业用户,提供更多高级功能,如会议录制、团队管理工具和集成其他Office 365服务。
根据您的需求选择合适的版本,然后继续下载。
四、下载安装程序
下载完成后,您需要安装Microsoft Teams Meeting。以下是安装步骤:
1. 找到下载的安装文件,通常位于浏览器下载文件夹中。
2. 双击安装文件,开始安装过程。
3. 遵循屏幕上的提示完成安装。在安装过程中,您可能需要同意一些许可协议。
五、安装步骤详解
以下是安装Microsoft Teams Meeting的详细步骤:
1. 打开下载的安装文件,点击Next继续。
2. 选择安装类型,默认为Express(快速安装)。
3. 点击Next继续。
4. 选择安装路径,默认路径为C:\\Program Files (x86)\\Microsoft Teams。
5. 点击Next继续。
6. 选择是否添加Microsoft Teams到开始菜单和桌面快捷方式。
7. 点击Install开始安装。
8. 安装完成后,点击Finish完成安装。
六、启动应用和配置设置
安装完成后,您可以启动Microsoft Teams Meeting并配置相关设置:
1. 双击桌面或开始菜单中的Microsoft Teams图标启动应用。
2. 如果是首次启动,您需要创建一个Microsoft账户或登录现有账户。
3. 登录后,您可以根据需要配置个人资料、通知设置和隐私设置。
4. 在主界面中,您可以查看联系人、加入会议、创建团队等。
通过小编的详细指导,您已经了解了如何下载并使用Microsoft Teams Meeting。这款强大的会议工具能够帮助您高效地完成远程沟通和协作。下载Microsoft Teams Meeting,开启您的远程工作新体验!