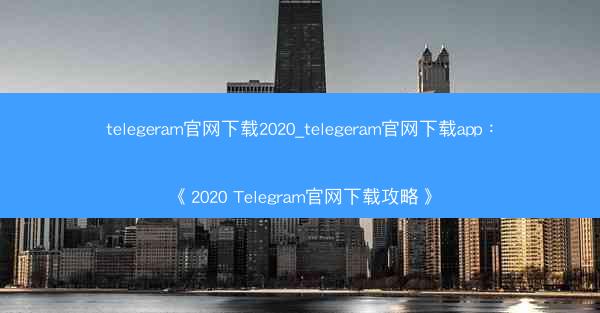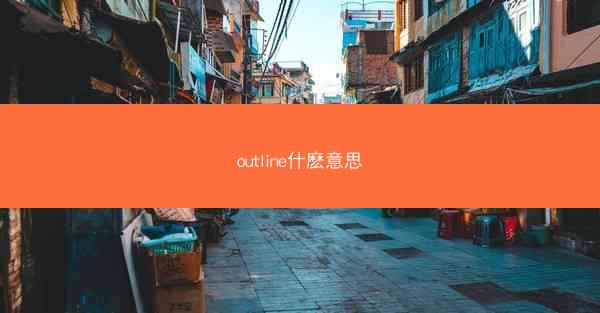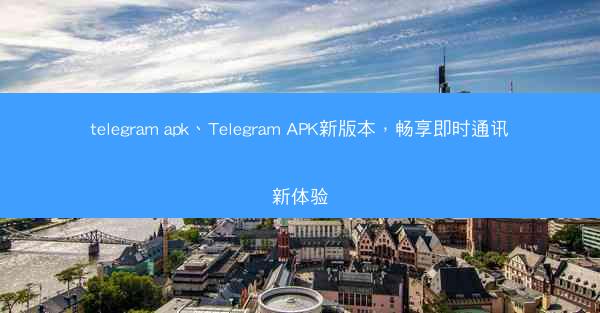Microsoft Teams 是一款功能强大的团队协作工具,它不仅支持文字、语音和视频通讯,还提供了丰富的集成应用和功能。在 Teams 中录制视频是一种非常实用的功能,可以帮助用户保存会议内容、分享教程或制作演示视频。小编将详细介绍如何在 Microsoft Teams 中录制视频,并分享一些实用技巧。
准备工作
在开始录制视频之前,请确保您的电脑已安装 Microsoft Teams 并已登录您的账户。还需要检查以下准备工作:
1. 确保您的麦克风和摄像头工作正常。
2. 确保您的网络连接稳定。
3. 如果需要,提前测试您的视频和音频设置。
录制个人视频
以下是在 Microsoft Teams 中录制个人视频的步骤:
1. 打开 Microsoft Teams 并登录您的账户。
2. 点击屏幕左下角的视频通话图标,开始一个视频通话。
3. 在视频通话界面,点击屏幕右下角的更多按钮(三个点)。
4. 在弹出的菜单中选择录制选项。
5. 开始录制视频后,您可以在屏幕上看到录制进度条。
6. 完成录制后,点击停止按钮结束录制。
7. 录制的视频将自动保存到您的电脑上。
录制会议视频
如果您想录制一个 Teams 会议的视频,可以按照以下步骤操作:
1. 打开 Microsoft Teams 并加入一个会议。
2. 在会议界面,点击屏幕右下角的更多按钮(三个点)。
3. 在弹出的菜单中选择录制此会议选项。
4. 会议开始录制后,您可以在屏幕上看到录制进度条。
5. 会议结束后,点击停止按钮结束录制。
6. 录制的视频将自动保存到您的电脑上。
查看和编辑录制视频
录制完成后,您可以通过以下步骤查看和编辑视频:
1. 打开 Microsoft Teams,点击屏幕左下角的文件按钮。
2. 在文件列表中找到并打开录制文件夹。
3. 选择您想要查看或编辑的视频文件。
4. 点击打开按钮,视频将在默认的视频播放器中打开。
5. 在视频播放器中,您可以使用播放、暂停、快进等基本功能。
6. 如果需要编辑视频,您可以使用视频编辑软件进行剪辑、添加字幕等操作。
分享录制视频
录制视频完成后,您可以通过以下方式与他人分享:
1. 在 Microsoft Teams 中,找到您想要分享的视频文件。
2. 右键点击视频文件,选择分享选项。
3. 在弹出的分享菜单中,选择您想要分享的方式,如通过邮件、社交媒体或直接发送给团队成员。
4. 输入收件人的信息,点击发送按钮即可。
使用录制视频制作教程
录制视频不仅可以用于会议记录,还可以制作教程或演示视频。以下是一些建议:
1. 确保视频内容清晰易懂,避免过于复杂。
2. 使用简洁明了的语言,避免使用专业术语。
3. 视频画面保持稳定,避免抖动或模糊。
4. 在视频中添加字幕或注释,方便观众理解。
Microsoft Teams 的视频录制功能为用户提供了便捷的记录和分享方式。您应该已经掌握了如何在 Teams 中录制视频、查看和编辑视频,以及分享视频的方法。希望这些技巧能够帮助您更好地利用 Teams 进行团队协作和知识分享。
 TG纸飞机
TG纸飞机