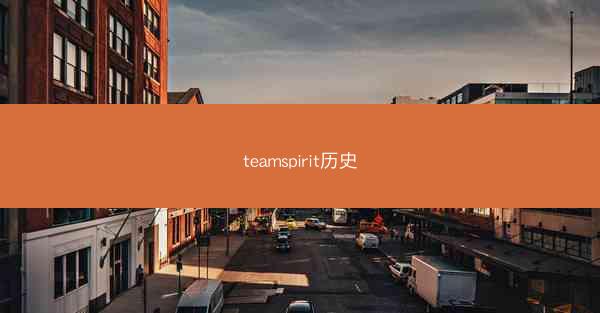在数字化办公的浪潮中,Microsoft Teams已成为无数企业沟通协作的利器。想象一下,你正准备与团队成员进行一场线上会议,而你手有精心准备的PPT,如何才能让这些视觉元素在Teams中焕发生机,成为会议的亮点?小编将为你揭开在Teams中发起会议并播放PPT的神秘面纱。
一、准备工作:PPT的精心准备
在Teams中成功播放PPT的第一步,是对PPT本身进行精心准备。以下是一些关键点:
1. 内容精炼:确保PPT内容简洁明了,避免信息过载。每个幻灯片传达一个核心观点,让听众易于理解和记忆。
2. 视觉设计:使用高质量的图片、图表和图标,提升PPT的视觉效果。保持风格一致,避免过于花哨的设计分散听众注意力。
3. 动画效果:适度使用动画效果,使演示更加生动有趣,但避免过度使用,以免造成视觉疲劳。
二、会议设置:在Teams中发起会议
准备好PPT后,接下来是在Teams中发起会议。以下是操作步骤:
1. 打开Teams:登录你的Microsoft Teams账户。
2. 创建会议:点击会议选项,选择新建会议。
3. 设置会议细节:填写会议主题、日期和时间,选择会议类型(如视频会议、音频会议等)。
4. 邀请参会者:输入团队成员的电子邮件地址,邀请他们参加会议。
三、会议中播放PPT:实时展示你的创意
会议发起后,如何将PPT融入会议中,成为展示你创意的舞台呢?
1. 共享屏幕:在会议中,点击共享按钮,选择共享应用或桌面。
2. 选择PPT:在弹出的窗口中,找到并选择你的PPT文件。
3. 开始播放:点击共享后,PPT将开始播放。你可以通过鼠标控制幻灯片的切换。
四、互动环节:让PPT成为沟通的桥梁
在会议中,PPT不仅仅是展示的工具,更是促进沟通的桥梁。以下是一些互动技巧:
1. 提问环节:在每张幻灯片后,提出相关问题,引导听众思考和讨论。
2. 实时注释:使用Teams的实时注释功能,让观众在PPT上直接进行批注和讨论。
3. 投票和调查:利用Teams的投票和调查功能,收集观众的反馈意见。
五、会议PPT的余音绕梁
会议结束后,如何让PPT的余音绕梁,留下深刻印象?
1. 分享PPT:将PPT文件分享给参会者,方便他们回顾和分享。
2. 会议纪要:整理会议纪要,将PPT中的关键信息进行总结和提炼。
3. 后续跟进:针对会议中提出的问题和讨论,进行后续跟进和落实。
在Teams中玩转PPT,开启高效沟通新时代
在Microsoft Teams中发起会议并播放PPT,不仅能够提升会议的视觉效果,还能增强团队沟通的效率。通过小编的指导,相信你已经掌握了在Teams中玩转PPT的技巧。让我们一起拥抱数字化办公时代,用PPT开启高效沟通的新篇章!