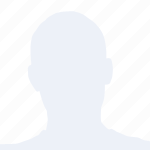小编旨在详细介绍如何在Microsoft Teams中编辑已创建的会议。通过六个方面的详细阐述,包括会议时间、地点、参与者、主题、议程和通知设置,读者将能够掌握在Teams中灵活调整会议细节的方法,从而提高会议效率和参与者的满意度。
一、会议时间的编辑
在Teams中编辑会议时间是一项基本操作。登录到Microsoft Teams,进入日历视图。找到需要编辑的会议,点击会议标题进入会议详情页面。在会议详情页面,你可以直接修改会议的开始和结束时间。还可以通过下拉菜单选择不同的时间选项,如提前5分钟开始或延长15分钟结束,以适应不同的需求。
二、会议地点的编辑
编辑会议地点同样简单。在会议详情页面,找到地点字段,你可以直接输入新的地点信息,或者从下拉菜单中选择一个预定义的地点。如果需要,还可以添加地点的详细地址,以便参与者能够准确找到会议地点。
三、参与者的编辑
在Teams中编辑会议参与者包括添加、删除和修改参与者信息。在会议详情页面,点击参与者标签,你可以看到所有已邀请的参与者。要添加新参与者,只需在添加参与者框中输入他们的电子邮件地址,然后点击邀请。删除参与者则是在列表中找到相应的人,点击旁边的X图标即可。还可以修改参与者的角色,如将参与者更改为协办人。
四、会议主题的编辑
会议主题是会议的核心内容之一。在会议详情页面,找到主题字段,你可以直接输入新的会议主题。这有助于参与者快速了解会议的目的和重点,同时也有助于会议记录的整理。
五、会议议程的编辑
编辑会议议程可以帮助确保会议的顺利进行。在会议详情页面,点击议程标签,你可以添加、删除或修改议程项。每个议程项可以包含标题、描述和持续时间。这样,参与者可以提前了解会议的流程和时间安排。
六、通知设置的编辑
在Teams中,你可以根据需要调整会议通知的设置。在会议详情页面,点击通知标签,你可以选择不同的通知类型,如电子邮件、短信或Teams消息。还可以设置通知的发送时间,如会议开始前15分钟或30分钟。
通过以上六个方面的详细阐述,我们可以看到在Microsoft Teams中编辑已创建的会议是一项非常灵活和高效的操作。无论是调整会议时间、地点、参与者,还是修改会议主题、议程和通知设置,都能够帮助组织者更好地管理会议,提高会议效率,确保参与者能够按时参加并积极参与。掌握这些编辑技巧,将使你在使用Teams进行会议管理时更加得心应手。