Microsoft Teams 是一款由微软公司开发的团队协作工具,它集成了聊天、视频会议、文件共享和应用程序集成等功能。通过 Teams,团队成员可以轻松地进行沟通和协作,提高工作效率。在 Teams 享屏幕功能可以帮助团队成员更直观地展...
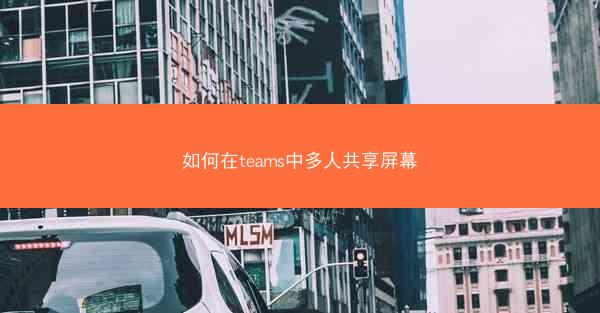
Microsoft Teams 是一款由微软公司开发的团队协作工具,它集成了聊天、视频会议、文件共享和应用程序集成等功能。通过 Teams,团队成员可以轻松地进行沟通和协作,提高工作效率。在 Teams 享屏幕功能可以帮助团队成员更直观地展示内容,促进信息交流和讨论。
共享屏幕的准备工作
在 Teams 中多人共享屏幕之前,以下是一些准备工作:
1. 确保所有参与者都安装了 Microsoft Teams 软件,并且已经登录到他们的账户。
2. 确认所有参与者的网络连接稳定,以避免在共享屏幕时出现延迟或中断。
3. 如果需要展示特定的文件或应用程序,请提前打开并准备好,以便在共享屏幕时快速切换。
发起共享屏幕
以下是在 Teams 中发起共享屏幕的步骤:
1. 打开 Microsoft Teams 应用程序。
2. 点击屏幕左下角的会议按钮,进入会议界面。
3. 点击屏幕右下角的共享按钮,选择屏幕。
4. 在弹出的窗口中,选择要共享的屏幕或应用程序窗口。
5. 点击共享按钮,开始共享屏幕。
接受共享屏幕
当有人发起共享屏幕请求时,其他参与者需要接受共享:
1. 在共享屏幕请求弹窗中,点击接受按钮。
2. 如果需要调整共享屏幕的窗口大小或位置,可以使用鼠标拖动或缩放。
3. 点击全屏按钮,可以切换到全屏共享模式。
控制共享屏幕
在共享屏幕过程中,主持人可以控制共享屏幕的权限:
1. 点击屏幕右下角的共享按钮,然后选择参与者。
2. 在参与者列表中,可以选择允许或禁止特定成员共享屏幕。
3. 点击设置按钮,可以调整共享屏幕的权限,如是否允许参与者控制共享内容。
结束共享屏幕
当共享屏幕不再需要时,可以按照以下步骤结束共享:
1. 点击屏幕右下角的共享按钮。
2. 在弹出的窗口中,找到并点击停止共享按钮。
3. 确认是否停止共享,然后点击确定。
注意事项
在使用 Teams 共享屏幕时,请注意以下事项:
1. 确保共享的内容不包含敏感信息,以保护隐私。
2. 在共享屏幕时,注意控制屏幕的权限,避免他人篡改或泄露信息。
3. 如果遇到共享屏幕问题,可以尝试重启 Teams 或检查网络连接。
4. 定期更新 Teams 软件,以获得最新的功能和修复已知问题。
通过以上步骤,您可以在 Microsoft Teams 中轻松实现多人共享屏幕,提高团队协作效率。




















