手机使用teams会议使用教程
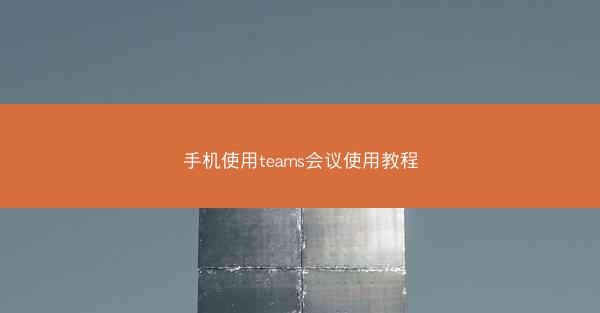
Microsoft Teams是一款由微软公司开发的团队协作工具,它集成了即时消息、视频会议、文件共享和应用程序集成等功能,旨在帮助用户在工作和学习中更高效地沟通和协作。通过使用Teams,用户可以轻松地组织会议、分享文件、实时沟通,以及与其他团队成员保持紧密联系。
二、下载和安装Microsoft Teams
1. 访问Microsoft Teams官网或应用商店。
2. 根据您的操作系统选择相应的下载链接。
3. 下载完成后,双击安装文件,按照提示完成安装过程。
4. 安装完成后,打开Microsoft Teams,您可以选择使用工作或学校的账户登录,或者使用个人账户。
三、创建或加入会议
1. 打开Microsoft Teams,点击左上角的会议选项卡。
2. 选择新建会议或加入会议。
3. 如果是新建会议,您可以设置会议的主题、时间、地点等信息。
4. 如果是加入会议,输入会议ID或扫描二维码即可加入。
四、设置会议邀请
1. 在新建会议的界面,点击邀请按钮。
2. 输入团队成员的电子邮件地址或选择联系人。
3. 可选:设置会议密码,确保会议的安全性。
4. 点击发送按钮,邀请邮件将发送给被邀请人。
五、会议中的基本操作
1. 加入会议:点击会议链接或扫描二维码即可加入会议。
2. 切换摄像头和麦克风:在会议界面,点击摄像头或麦克风图标进行切换。
3. 静音和解除静音:在会议中,您可以点击麦克风图标进行静音或解除静音。
4. 屏幕共享:在会议中,您可以点击屏幕共享按钮,选择要共享的屏幕或应用程序。
5. 发送消息:在聊天窗口中,您可以输入文字消息发送给所有参会者。
六、高级会议功能
1. 录制会议:在会议中,您可以点击录制按钮开始录制会议,会议结束后,录制文件将自动保存。
2. 使用白板:在会议中,您可以点击白板按钮,与其他参会者一起在白板上绘制或书写。
3. 投票和提问:在会议中,主持人可以发起投票或提问,参会者可以参与投票或回答问题。
4. 共享文件:在会议中,您可以点击文件共享按钮,选择要共享的文件。
七、会议结束后
1. 查看会议记录:会议结束后,您可以查看会议记录,包括会议中的聊天记录、文件共享和屏幕共享内容。
2. 下载会议文件:如果您需要保存会议中的文件,可以点击文件下载按钮。
3. 反馈和建议:如果您对会议有任何反馈或建议,可以在会议结束后通过邮件或直接在Teams中提出。
通过以上教程,您应该能够熟练地使用Microsoft Teams进行会议。无论是日常沟通还是团队协作,Teams都能为您提供高效便捷的解决方案。
相关文章
 telegram服务器在哪个国家—Telegram服务器揭秘:神秘国度揭秘
telegram服务器在哪个国家—Telegram服务器揭秘:神秘国度揭秘 telegram短信验证收不到怎么办-telegram收不到短信验证2021:Telegram短信验证收不到?速解难题攻
telegram短信验证收不到怎么办-telegram收不到短信验证2021:Telegram短信验证收不到?速解难题攻 telegram短信收不到;纸飞机收不到86短信验证:Telegram短信收不到?紧急排查指南
telegram短信收不到;纸飞机收不到86短信验证:Telegram短信收不到?紧急排查指南 telegram短信接码,telegram sms code:《Telegram短信接码,轻松畅享即时通讯》
telegram短信接码,telegram sms code:《Telegram短信接码,轻松畅享即时通讯》 telegram短信发不过来—telegram发不了短信:Telegram短信发不出,紧急求助
telegram短信发不过来—telegram发不了短信:Telegram短信发不出,紧急求助 telegram电脑版上不去,Telegram电脑版登录难题困扰用户
telegram电脑版上不去,Telegram电脑版登录难题困扰用户 telegram登入不上—telegram登入不上去:Telegram登入无门,紧急求助
telegram登入不上—telegram登入不上去:Telegram登入无门,紧急求助 telegram登录一直转圈,telegram一直转圈进不去 怎么解决:Telegram登录卡圈圈,解密攻略在此
telegram登录一直转圈,telegram一直转圈进不去 怎么解决:Telegram登录卡圈圈,解密攻略在此 telegram登录一直加载中;telegram反复登录不上:Telegram登录卡住,一直加载中,怎么回事?
telegram登录一直加载中;telegram反复登录不上:Telegram登录卡住,一直加载中,怎么回事?
