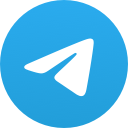网页版teams怎么下载

Microsoft Teams 是一款流行的团队协作工具,它集成了聊天、视频会议、文件共享等功能,极大地提高了工作效率。许多用户在使用 Teams 时,可能会遇到需要下载文件的情况。小编将详细介绍如何在网页版 Teams 中下载文件。
登录网页版 Teams
1. 打开浏览器,输入 Microsoft Teams 的官方网站地址:teams.。
2. 点击登录按钮,使用你的 Microsoft 帐户(如 Outlook、Hotmail 或 Azure AD 帐户)登录。
3. 登录成功后,你将进入 Teams 的主界面。
查找文件
1. 在 Teams 的主界面,你可以看到左侧的导航栏,其中包括聊天、通话、文件等选项。
2. 点击文件选项,进入文件存储空间。
3. 在文件存储空间中,你可以看到你所在的团队或个人文件。
选择文件
1. 在文件列表中,找到你想要下载的文件。
2. 点击文件名,进入文件详情页面。
3. 在文件详情页面,你可以看到文件的预览、大小、修改时间等信息。
下载文件
1. 在文件详情页面,点击右上角的三个点(菜单按钮)。
2. 在下拉菜单中,选择下载选项。
3. 浏览器会提示你保存文件,你可以选择保存位置并点击保存。
使用下载工具下载
1. 如果你需要批量下载文件或下载特定类型的文件,可以使用下载工具。
2. 在 Teams 的文件存储空间中,点击右上角的更多按钮。
3. 在下拉菜单中,选择下载选项。
4. 在弹出的下载工具中,选择你想要下载的文件或文件夹。
5. 点击下载按钮,开始下载。
使用快捷键下载
1. 在文件详情页面,选中文件名。
2. 按下 Ctrl+C(Windows)或 Command+C(Mac)复制文件名。
3. 打开浏览器,进入下载文件所在的网站。
4. 在下载链接旁边,粘贴文件名(Ctrl+V 或 Command+V)。
5. 点击下载链接,开始下载文件。
通过以上步骤,你可以在网页版 Microsoft Teams 中轻松下载文件。无论是单个文件还是批量文件,都可以根据需要选择合适的方法进行下载。希望小编能帮助你更好地使用 Teams,提高工作效率。
上一篇:网页版teams怎么进入
下一篇:网页版teams怎么样共享屏幕