微软teams安装不了怎么办
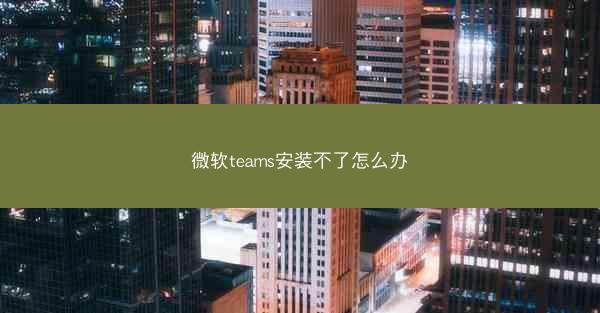
在数字化办公的浪潮中,微软Teams成为了无数企业及个人用户的选择。当我们在安装这款强大的团队协作工具时,却遭遇了种种难题。今天,就让我们揭开微软Teams安装难题的神秘面纱,一起探索这场技术迷雾的探险。
一、安装前的准备:检查你的电脑是否具备安装条件
在开始安装微软Teams之前,我们需要确保电脑满足以下条件:
1. 操作系统:Windows 10或更高版本,macOS 10.13或更高版本。
2. 处理器:至少1GHz或更快的处理器。
3. 内存:至少4GB RAM。
4. 硬盘空间:至少3GB可用空间。
如果您的电脑满足以上条件,那么我们可以继续进行安装。如果不满足,请升级您的电脑配置。
二、安装过程:步步惊心
1. 访问微软Teams官网,下载最新版本的安装包。
2. 双击下载的安装包,开始安装过程。
3. 在安装向导中,选择安装 Teams。
4. 点击下一步,阅读许可协议,勾选我接受许可协议中的条款。
5. 选择安装路径,点击下一步。
6. 选择是否同时安装Skype for Business,根据个人需求选择。
7. 点击安装,等待安装完成。
如果在安装过程中遇到以下问题,请参考以下解决方案:
1. 安装失败:检查您的电脑是否满足安装条件,确保您的电脑没有被恶意软件感染,或者尝试重新下载安装包。
2. 安装过程中出现错误:尝试关闭杀毒软件,或者以管理员身份运行安装程序。
3. 安装后无法启动:检查是否安装了多个版本的微软Teams,尝试卸载其他版本,然后重新安装。
三、安装成功,但无法登录
1. 检查您的网络连接是否正常。
2. 确认您的邮箱地址和密码是否正确。
3. 尝试重启电脑,然后重新登录。
如果以上方法都无法解决问题,请尝试以下步骤:
1. 清除微软Teams的登录信息:打开设置>账户>登录信息,找到微软Teams,点击清除。
2. 重新登录:在微软Teams登录界面,输入您的邮箱地址和密码,点击登录。
四、安装过程中遇到的其他问题
1. 安装过程中出现蓝屏:尝试更新您的显卡驱动程序,或者更换一个兼容的显卡。
2. 安装过程中出现黑屏:尝试以安全模式启动电脑,然后尝试安装。
3. 安装过程中出现内存不足提示:关闭其他应用程序,释放内存,然后重新安装。
五、拨开迷雾,重见光明
通过以上方法,相信您已经成功解决了微软Teams安装难题。在数字化办公的道路上,微软Teams将为您带来便捷的团队协作体验。在安装和使用过程中,我们还需不断学习、积累经验,以便更好地应对各种技术难题。让我们一起拨开迷雾,重见光明,迈向更加美好的数字化办公时代!
