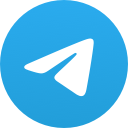微软teams共享屏幕

随着远程办公和在线会议的普及,共享屏幕功能已成为团队协作中不可或缺的一部分。微软Teams作为一款强大的团队协作工具,其共享屏幕功能为用户提供了便捷的屏幕共享体验。小编将详细介绍微软Teams共享屏幕功能的使用方法,帮助您更好地进行团队协作。
二、共享屏幕前的准备工作
1. 确保您的电脑已安装微软Teams客户端,并已登录账户。
2. 确保您的网络连接稳定,以保证屏幕共享的流畅性。
3. 在共享屏幕之前,请确保您要共享的屏幕内容已经准备好,如演示文稿、图片、视频等。
三、如何共享屏幕
1. 在Teams中,点击会议按钮,进入会议界面。
2. 在会议界面,点击屏幕右下角的共享按钮。
3. 在弹出的菜单中,选择屏幕选项。
4. 在选择屏幕窗口中,选择您要共享的屏幕,如整个桌面、单个应用窗口或特定窗口。
5. 点击共享按钮,开始共享屏幕。
四、共享屏幕时的注意事项
1. 在共享屏幕时,请确保您的屏幕内容不会泄露敏感信息。
2. 如果您需要与其他参会者进行互动,如提问、回答问题等,请确保您的麦克风和摄像头已开启。
3. 在共享屏幕过程中,如需切换屏幕,请点击屏幕右下角的切换屏幕按钮。
五、如何控制共享屏幕
1. 在共享屏幕过程中,您可以通过点击屏幕右下角的控制按钮来控制共享屏幕。
2. 在控制菜单中,您可以选择暂停、停止共享屏幕,或切换到其他屏幕。
3. 如果您需要与其他参会者共享屏幕,请点击邀请按钮,邀请他们共享屏幕。
六、共享屏幕的常见问题及解决方法
1. 问题:共享屏幕时出现卡顿现象。
解决方法:检查您的网络连接,确保网络稳定。
2. 问题:无法共享屏幕。
解决方法:确保您的电脑已安装微软Teams客户端,并已登录账户。
3. 问题:共享屏幕时,其他参会者无法看到屏幕内容。
解决方法:检查其他参会者的网络连接,确保他们已成功连接到会议。
七、共享屏幕在团队协作中的重要性
共享屏幕功能在团队协作中发挥着重要作用,它可以帮助团队成员更好地沟通、协作和解决问题。相信您已经掌握了微软Teams共享屏幕的使用方法。在今后的团队协作中,充分利用这一功能,提高工作效率,共创美好未来。
上一篇:微软teams功能介绍
下一篇:微软Teams故障已修复