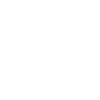在当今数字化办公环境中,微软Teams已成为众多企业和个人不可或缺的沟通工具。有时我们可能需要关闭Teams以进行系统维护、更新或其他操作。小编将详细介绍微软Teams的关闭方法,帮助读者更好地掌握这一技能。
一、背景信息
微软Teams是一款集语音、视频通话、即时消息、文件共享等功能于一体的团队协作平台。自2017年推出以来,Teams迅速在全球范围内得到广泛应用。在使用过程中,用户可能会遇到需要关闭Teams的情况。以下是几种常见的关闭场景:
1. 系统维护或更新
2. 解决软件冲突
3. 临时更换其他沟通工具
4. 隐私保护需求
5. 硬件故障
6. 网络问题
二、桌面版关闭方法
1. 通过任务管理器关闭
1. 按下Ctrl + Shift + Esc打开任务管理器。
2. 在进程标签页中找到Teams进程。
3. 右键点击Teams进程,选择结束任务。
4. 确认结束任务后,Teams将关闭。
2. 通过系统托盘关闭
1. 在任务栏找到Teams图标。
2. 右键点击Teams图标,选择退出。
3. 等待几秒钟,Teams将自动关闭。
3. 通过快捷键关闭
1. 按下Alt + F4打开关闭窗口。
2. 在关闭窗口中,选择关闭或关闭所有。
3. 等待几秒钟,Teams将关闭。
三、移动版关闭方法
1. iOS版
1. 打开设置应用。
2. 进入通用>后台应用刷新。
3. 找到Microsoft Teams并关闭其后台应用刷新。
4. 返回主界面,长按Teams图标,选择退出。
2. Android版
1. 打开设置应用。
2. 进入应用管理>所有应用。
3. 找到Microsoft Teams并点击进入。
4. 在存储或内存选项中,点击清除缓存或清除数据。
5. 返回主界面,长按Teams图标,选择退出。
四、Web版关闭方法
1. 打开浏览器,进入微软Teams网页版。
2. 点击右上角的用户头像。
3. 在下拉菜单中选择退出。
五、团队管理员关闭方法
1. 登录到微软Azure门户。
2. 进入Azure Active Directory>应用程序。
3. 找到Microsoft Teams并点击进入。
4. 在属性选项卡中,找到注销所有用户按钮并点击。
5. 等待几秒钟,所有用户将自动退出Teams。
六、注意事项
1. 关闭Teams前,请确保保存所有重要数据。
2. 关闭Teams后,部分功能可能无法正常使用,如语音、视频通话等。
3. 在关闭Teams时,请确保网络连接正常。
4. 如果关闭Teams后仍存在问题,请尝试重启电脑或联系技术支持。
小编详细介绍了微软Teams的关闭方法,从桌面版、移动版、Web版和团队管理员等多个角度进行了阐述。掌握这些方法,可以帮助用户在需要时快速关闭Teams,确保办公环境的稳定性和安全性。小编也提醒了用户在关闭Teams时需要注意的一些事项,以避免潜在的问题。希望小编对广大用户有所帮助。