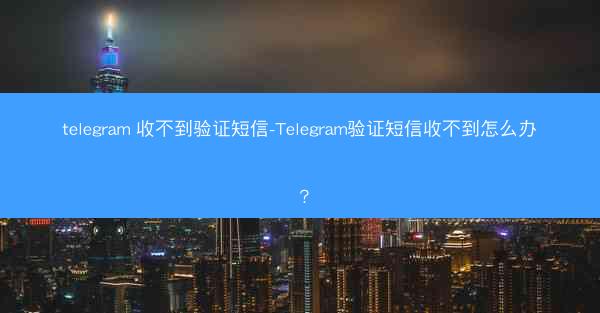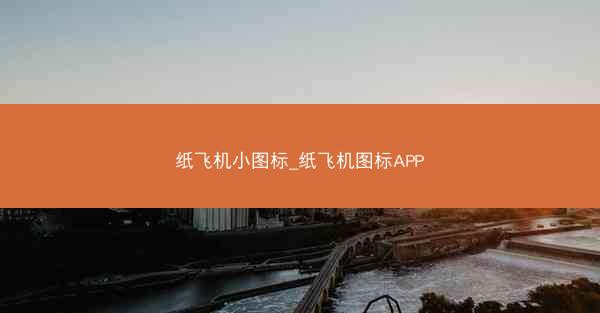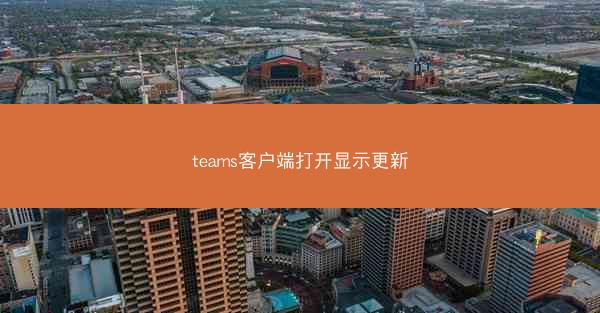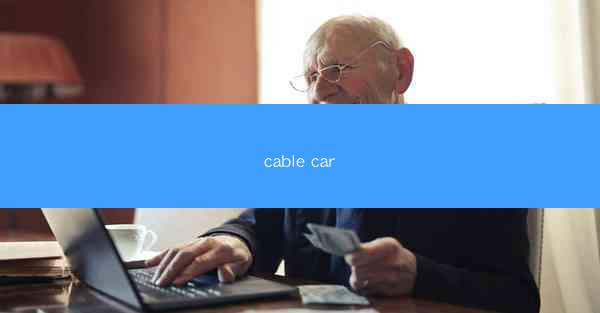在快节奏的办公环境中,高效记录会议内容变得尤为重要。Microsoft Teams作为一款强大的团队协作工具,其会议录屏功能为用户提供了便捷的会议记录方式。如何将这些录屏文件下载到本地,以便于后续的复习和分享呢?小编将为您详细解析如何轻松将Teams会议录屏下载到本地,助您高效管理会议资料。
一、登录Microsoft Teams并打开会议记录
确保您已经安装了Microsoft Teams客户端,并且登录了您的账户。在Teams界面中,找到您想要下载录屏的会议,点击进入会议详情页面。在这里,您将看到会议的所有记录,包括聊天记录、文件共享以及会议录屏。
二、查找会议录屏文件
在会议详情页面,仔细浏览会议记录,寻找会议录屏文件。通常,录屏文件会以Meeting Recording或录屏等标签标注。点击该文件,即可查看会议录屏的详细信息。
三、下载会议录屏文件
找到会议录屏文件后,点击文件旁边的下载按钮。文件将开始下载到您的本地设备。下载完成后,您可以在下载文件夹中找到该文件,并根据需要对其进行保存或分享。
四、使用第三方工具优化下载过程
如果您需要批量下载或转换会议录屏文件,可以使用第三方工具来提高效率。市面上有许多专业的下载和转换工具,如Adobe Media Encoder、HandBrake等。这些工具可以帮助您快速下载并转换文件格式,以满足不同的需求。
五、备份会议录屏文件
为了防止数据丢失,建议您将下载的会议录屏文件备份到云存储服务或外部硬盘。这样,即使本地设备出现故障,您也不会丢失重要的会议资料。
六、分享会议录屏文件
如果您需要将会议录屏文件分享给他人,可以通过邮件、云存储服务或即时通讯工具进行。在分享前,请确保文件已下载到本地,并选择合适的分享方式。
通过以上步骤,您就可以轻松地将Microsoft Teams会议录屏下载到本地,方便后续的复习和分享。掌握这些技巧,让您的会议记录更加高效,助力团队协作更加顺畅。
 TG纸飞机
TG纸飞机