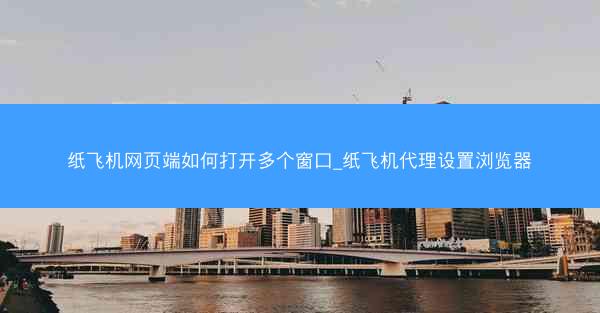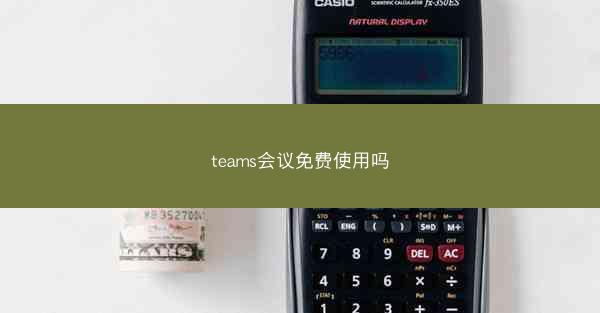在当今数字化办公环境中,Microsoft Teams已成为许多企业和个人沟通协作的重要工具。 Teams不仅支持即时消息交流,还提供了文件共享和存储功能。许多用户在使用Teams时可能会遇到文件保存...

在当今数字化办公环境中,Microsoft Teams已成为许多企业和个人沟通协作的重要工具。 Teams不仅支持即时消息交流,还提供了文件共享和存储功能。许多用户在使用Teams时可能会遇到文件保存问题。小编将详细介绍如何在Teams中有效地保存文件,以确保重要资料不会丢失。
了解Teams文件存储机制
在开始保存文件之前,了解Teams的文件存储机制至关重要。Teams中的文件主要存储在以下几个地方:
1. 个人文件存储:每个用户都有一个个人文件存储空间,用于保存个人文件。
2. 团队文件存储:每个团队都有一个共享的文件存储空间,团队成员可以在此共享和协作。
3. OneDrive:Teams与OneDrive深度集成,文件可以保存在用户的OneDrive账户中。
使用聊天保存文件
在聊天中保存文件是Teams中最常见的操作之一。以下是具体步骤:
1. 打开聊天窗口。
2. 点击聊天窗口右下角的添加文件按钮。
3. 选择要上传的文件,并点击打开。
4. 文件将自动上传到聊天中,其他成员可以查看和下载。
将文件保存到团队文件存储
将文件保存到团队文件存储,以便团队成员可以共享和协作:
1. 打开团队页面。
2. 点击文件选项卡。
3. 在文件列表中,点击新建按钮。
4. 选择文件或文件夹,并上传文件。
5. 文件将保存在团队文件存储中,并可供团队成员访问。
使用OneDrive保存文件
利用OneDrive的存储空间保存文件,可以方便地在多个设备间同步:
1. 打开团队或聊天窗口。
2. 点击添加文件按钮。
3. 选择从OneDrive。
4. 登录OneDrive账户,选择要上传的文件。
5. 文件将保存在OneDrive中,并可通过Teams访问。
设置文件权限
在Teams中,您可以设置文件的访问权限,以确保文件安全:
1. 打开文件所在的团队或聊天窗口。
2. 点击文件名,进入文件详情页面。
3. 在文件详情页面,点击权限选项卡。
4. 选择编辑权限或查看权限,并根据需要设置权限。
备份文件
为了防止文件丢失,定期备份文件是必要的。以下是一些备份文件的方法:
1. 手动备份:定期将重要文件下载到本地计算机或外部存储设备。
2. 使用OneDrive自动备份:开启OneDrive的自动备份功能,文件将自动同步到云端。
3. 使用第三方备份工具:使用专业的备份软件,对Teams中的文件进行定期备份。
在Microsoft Teams中保存文件是一个简单而重要的操作。通过了解文件存储机制、使用聊天保存文件、保存到团队文件存储、使用OneDrive保存文件、设置文件权限以及备份文件,您可以确保重要文件的安全和可用性。遵循上述步骤,您将能够有效地管理Teams中的文件,提高工作效率。