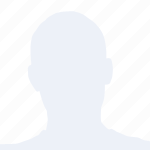随着科技的发展,Microsoft Teams已成为许多企业和个人沟通协作的重要工具。在某些情况下,用户可能需要退出或卸载Teams客户端。小编将从多个角度详细阐述如何退出Teams客户端,帮助用户顺利完成这一操作。
二、了解退出Teams客户端的原因
在开始退出Teams客户端之前,了解退出或卸载的原因是非常重要的。以下是一些常见的退出原因:
1. 性能问题:当Teams客户端运行缓慢或出现卡顿时,退出可能是解决问题的第一步。
2. 隐私保护:为了保护个人隐私,用户可能需要退出客户端,避免敏感信息泄露。
3. 更换设备:当用户更换电脑或移动设备时,退出旧设备上的Teams客户端是必要的。
4. 系统维护:在系统维护或升级期间,退出Teams客户端可以避免不必要的干扰。
5. 账号安全:如果怀疑账号安全受到威胁,及时退出客户端并更改密码是必要的。
6. 用户体验:用户可能因为不满意Teams的功能或界面而选择退出。
三、Windows系统下退出Teams客户端
在Windows系统下退出Teams客户端,可以按照以下步骤操作:
1. 最小化或关闭窗口:将Teams客户端窗口最小化或关闭。
2. 任务管理器:按下`Ctrl + Shift + Esc`打开任务管理器,找到Microsoft Teams进程。
3. 结束进程:右键点击Microsoft Teams进程,选择结束任务。
4. 确认退出:在弹出的确认对话框中,点击是以确认退出。
四、Mac系统下退出Teams客户端
在Mac系统下退出Teams客户端,可以按照以下步骤操作:
1. 最小化或关闭窗口:将Teams客户端窗口最小化或关闭。
2. 强制退出:在Dock栏中,右键点击Teams图标,选择强制退出。
3. 确认退出:在弹出的确认对话框中,点击强制退出以确认退出。
五、移动设备上退出Teams客户端
在移动设备上退出Teams客户端,具体操作步骤如下:
1. Android设备:
- 打开设置应用。
- 进入应用管理或应用信息。
- 选择Microsoft Teams。
- 点击强制停止或退出。
2. iOS设备:
- 双击Home键打开最近使用的应用。
- 找到并长按Teams应用图标。
- 点击退出或强制退出。
六、卸载Teams客户端
如果决定不再使用Teams客户端,可以按照以下步骤卸载:
1. Windows系统:
- 打开控制面板。
- 进入程序或程序和功能。
- 找到Microsoft Teams。
- 点击卸载。
- 按照提示完成卸载过程。
2. Mac系统:
- 打开Finder。
- 进入应用程序文件夹。
- 找到Microsoft Teams应用包。
- 右键点击,选择移动到废纸篓。
3. 移动设备:
- 在Android设备上,进入设置 > 应用管理 > Microsoft Teams > 卸载。
- 在iOS设备上,进入设置 > 通用 > 管理存储空间 > Microsoft Teams > 删除应用。
七、退出后的注意事项
退出或卸载Teams客户端后,以下是一些需要注意的事项:
1. 清理缓存:退出后,清理客户端缓存可以释放存储空间并提高系统性能。
2. 账号安全:如果是因为账号安全问题而退出,请及时更改密码并监控账号活动。
3. 备份数据:在卸载前,确保备份重要数据,以防数据丢失。
4. 重新安装:如果需要再次使用Teams,可以重新下载并安装客户端。
5. 系统更新:确保操作系统和客户端保持最新状态,以获得最佳性能和安全性。
退出或卸载Teams客户端是一个相对简单的操作,但了解其原因和正确的方法对于确保安全和效率至关重要。小编从多个角度详细阐述了退出Teams客户端的步骤和注意事项,希望对用户有所帮助。在操作过程中,用户应根据自己的实际情况选择合适的方法,并注意保护个人隐私和数据安全。