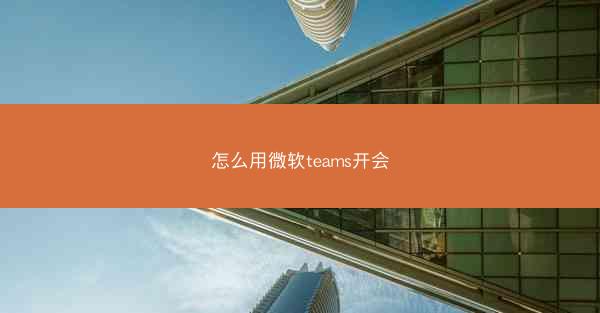
在数字化办公的时代,远程会议已成为常态。而微软Teams,作为一款集成了聊天、会议、协作等功能的应用,正以其强大的功能和便捷的操作,成为众多企业和个人喜爱的远程会议工具。那么,如何高效地使用微软Teams进行会议呢?让我们一起揭开它的神秘面纱。
一、准备工作:搭建一个完美的会议环境
在开始使用微软Teams进行会议之前,我们需要做好以下准备工作:
1. 设备检查:确保你的电脑、平板或手机等设备已安装最新版本的微软Teams应用。
2. 网络环境:保证网络连接稳定,避免会议过程中出现卡顿现象。
3. 摄像头和麦克风:检查摄像头和麦克风是否正常工作,确保会议画面和声音清晰。
4. 会议邀请:提前通过邮件或即时通讯工具发送会议邀请,并告知参会人员会议时间、主题和议程。
二、会议邀请与参会人员管理
1. 创建会议:在微软Teams中,点击会议选项,选择新建会议,填写会议主题、时间、地点等信息。
2. 邀请参会人员:在创建会议时,可以邀请团队成员或外部联系人参加。你可以通过电子邮件、即时通讯或社交媒体等方式发送会议邀请。
3. 参会人员管理:在会议开始前,你可以查看参会人员名单,了解参会人数和状态。如果需要,可以添加或删除参会人员。
三、会议进行中的操作技巧
1. 加入会议:在会议开始前,参会人员可以通过以下方式加入会议:
- 点击会议邀请中的链接;
- 在微软Teams应用中,找到会议,点击加入会议;
- 使用会议ID和密码加入会议。
2. 屏幕共享:在会议中,你可以通过以下方式共享屏幕:
- 点击共享按钮,选择屏幕;
- 选择要共享的屏幕区域或整个屏幕。
3. 语音和视频通话:在会议中,你可以通过以下方式进行语音和视频通话:
- 点击麦克风和摄像头按钮,开启或关闭语音和视频;
- 调整音量和视频清晰度。
四、会议记录与总结
1. 会议记录:在会议过程中,你可以通过以下方式记录会议内容:
- 点击会议记录按钮,手动记录会议要点;
- 使用语音识别功能,将会议内容自动转换为文字。
2. 会议总结:会议结束后,及时整理会议记录,总结会议成果,并制定后续行动计划。
五、常见问题与解决方案
1. 问题:无法加入会议。
- 解决方案:检查网络连接,确保设备已安装最新版本的微软Teams应用,重新尝试加入会议。
2. 问题:会议画面卡顿。
- 解决方案:检查网络环境,尝试降低视频清晰度,或暂时关闭视频功能。
3. 问题:无法听到对方声音。
- 解决方案:检查麦克风是否正常工作,调整音量,确保网络连接稳定。
微软Teams会议,让沟通更高效
通过以上介绍,相信你已经掌握了如何使用微软Teams进行会议。这款强大的远程会议工具,不仅可以帮助我们打破地域限制,实现高效沟通,还能提升团队协作效率。让我们一起拥抱数字化办公,用微软Teams开启全新的会议体验吧!





















