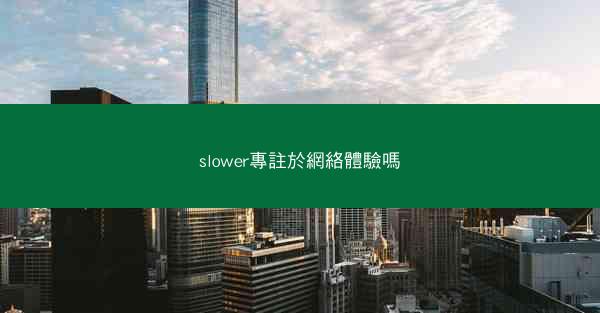随着现代办公软件的普及,Microsoft Teams已成为许多企业和个人沟通协作的重要工具。在Teams中,对话记录积累了大量的信息,有时这些记录可能包含敏感内容或者不再需要的旧信息。学会如何删除Teams的对话记录变得尤为重要。小编将从多个角度详细阐述如何有效地删除Teams中的对话记录。
二、为何要删除Teams的对话记录
1. 保护隐私:对话记录中可能包含个人或公司的敏感信息,删除这些记录有助于保护隐私。
2. 节省空间:随着对话记录的积累,可能会占用大量的存储空间,删除不必要的记录可以释放空间。
3. 提高效率:清理不必要的对话记录可以使对话界面更加简洁,提高查找信息的效率。
4. 遵守法规:某些行业或公司可能需要遵守特定的数据保护法规,删除不再需要的对话记录是合规的要求。
三、删除个人对话记录的方法
1. 使用聊天窗口删除:
- 在Teams中,打开需要删除记录的聊天窗口。
- 点击聊天记录旁边的省略号(...)按钮。
- 在下拉菜单中选择删除聊天。
- 确认删除操作。
2. 使用聊天设置删除:
- 在聊天窗口中,点击聊天设置图标(齿轮形状)。
- 选择聊天设置。
- 在存储和同步部分,找到删除聊天记录选项。
- 选择要删除的日期范围,然后点击删除。
3. 使用搜索功能删除:
- 在Teams搜索栏中输入删除聊天记录。
- 选择管理聊天记录。
- 在弹出的窗口中,选择要删除的聊天记录,然后点击删除。
四、删除团队对话记录的方法
1. 作为团队管理员:
- 在Teams中,点击团队名称旁边的省略号(...)按钮。
- 选择管理团队。
- 在左侧菜单中选择聊天。
- 找到需要删除记录的聊天,点击删除。
2. 使用团队设置:
- 在团队聊天窗口中,点击聊天设置图标(齿轮形状)。
- 选择团队设置。
- 在存储和同步部分,找到删除聊天记录选项。
- 选择要删除的日期范围,然后点击删除。
3. 使用团队管理功能:
- 在团队管理界面,点击聊天。
- 在聊天记录部分,选择要删除的聊天记录。
- 点击删除。
五、删除特定成员的对话记录
1. 在聊天窗口中删除:
- 在聊天窗口中,找到需要删除记录的成员。
- 点击成员旁边的省略号(...)按钮。
- 选择删除聊天记录。
2. 使用团队管理功能:
- 在团队管理界面,点击成员。
- 找到需要删除记录的成员。
- 点击成员旁边的省略号(...)按钮。
- 选择删除聊天记录。
3. 使用搜索功能删除:
- 在搜索栏中输入成员的姓名或昵称。
- 选择成员的聊天记录。
- 点击删除。
六、删除所有对话记录的方法
1. 使用聊天设置:
- 在聊天设置中,找到删除聊天记录选项。
- 选择删除所有聊天记录。
2. 使用团队管理功能:
- 在团队管理界面,找到聊天记录部分。
- 点击删除所有聊天记录。
3. 使用搜索功能删除:
- 在搜索栏中输入删除所有聊天记录。
- 选择相应的选项。
七、注意事项
1. 备份重要信息:在删除对话记录之前,确保备份重要信息,以防误删。
2. 权限问题:删除团队对话记录需要管理员权限,个人对话记录则根据个人设置。
3. 删除不可逆:一旦删除,对话记录将无法恢复,请谨慎操作。
4. 定期清理:定期清理对话记录有助于保持工作环境的整洁和高效。
5. 遵守公司政策:删除对话记录时,请遵守公司的数据管理和隐私政策。
删除Microsoft Teams中的对话记录是一个简单但重要的步骤,可以帮助保护隐私、节省空间和提高工作效率。通过小编的详细阐述,相信您已经掌握了删除对话记录的各种方法。在操作过程中,请务必注意备份重要信息,遵守相关政策和规定,确保数据安全。
 TG纸飞机
TG纸飞机