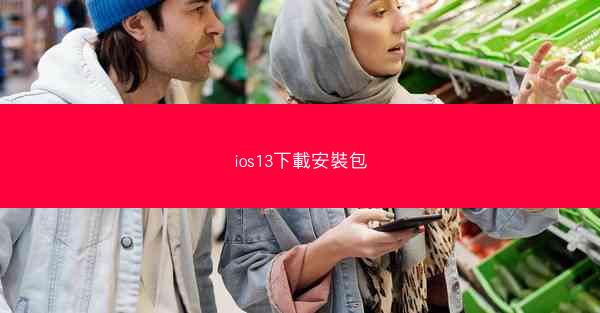在当今数字化办公环境中,Microsoft Teams已成为许多企业和个人进行远程协作的重要工具。其中,共享屏幕功能是Teams中不可或缺的一部分,尤其在需要展示演示文稿、项目进度或进行远程培训时。小编将详细介绍Teams共享屏幕的全屏方法,旨在帮助用户更高效地使用这一功能。
一、背景信息
Microsoft Teams是一款集即时通讯、视频会议、文件共享和协作于一体的平台。自2017年推出以来,Teams迅速成为全球最受欢迎的协作工具之一。共享屏幕功能允许用户在会议中展示他们的桌面、应用程序或特定文件,这对于远程工作尤其重要。
二、启动全屏共享屏幕
1. 进入会议:确保你已经加入了Teams会议。
2. 点击共享按钮:在会议界面中,找到并点击共享按钮。
3. 选择全屏共享:在弹出的菜单中,选择全屏共享选项。
三、调整共享设置
1. 选择共享内容:在共享设置中,你可以选择共享整个桌面或特定应用程序窗口。
2. 调整分辨率:根据需要调整屏幕共享的分辨率,以优化视频质量。
3. 启用或禁用麦克风和摄像头:在共享设置中,你可以选择是否同时共享麦克风和摄像头。
四、优化共享体验
1. 检查网络连接:确保你的网络连接稳定,以避免共享过程中出现卡顿。
2. 关闭不必要的应用程序:在共享屏幕之前,关闭不必要的应用程序,以减少资源占用。
3. 使用快捷键:熟悉并使用快捷键来快速切换共享状态,提高效率。
五、互动与协作
1. 接收反馈:在共享屏幕时,注意接收其他与会者的反馈,以便及时调整。
2. 使用白板功能:在Teams中,你可以使用白板功能与其他与会者进行实时协作。
3. 共享文件:在共享屏幕的你可以将文件直接发送给其他与会者。
六、结束共享
1. 点击结束共享:在共享屏幕结束后,点击结束共享按钮。
2. 退出会议:完成所有操作后,可以安全地退出会议。
七、常见问题解答
1. 问题:为什么我的屏幕共享没有声音?
- 解答:请检查麦克风是否已开启,并确保你的网络连接稳定。
2. 问题:如何将共享屏幕切换到全屏模式?
- 解答:在共享设置中,选择全屏共享选项即可。
3. 问题:如何查看其他与会者的屏幕共享?
- 解答:在会议界面中,点击共享按钮,然后选择查看共享即可。
八、总结与展望
小编详细介绍了Microsoft Teams共享屏幕的全屏方法,旨在帮助用户更好地利用这一功能。随着远程工作的普及,掌握 Teams 的共享屏幕技巧对于提高工作效率具有重要意义。未来,随着技术的不断发展,我们期待看到更多便捷、高效的协作工具出现。
九、建议与未来研究方向
1. 建议:建议用户在平时多加练习,熟悉 Teams 的各项功能,以提高工作效率。
2. 未来研究方向:研究如何进一步优化 Teams 的共享屏幕功能,使其更加稳定、高效,并支持更多协作工具的集成。