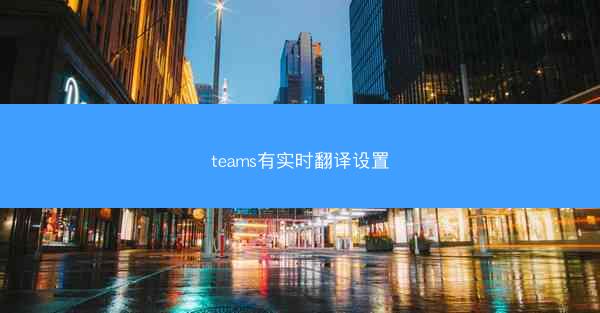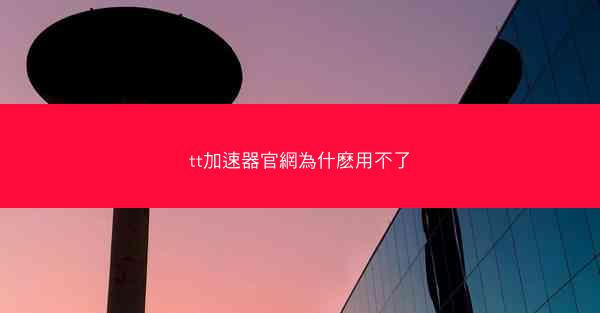teams共享屏幕怎么关闭

在这个信息共享的时代,使用Microsoft Teams进行远程会议已成为常态。共享屏幕功能让演示和协作变得更加便捷,但有时我们也需要优雅地关闭共享屏幕,以免造成不必要的尴尬。小编将为您详细解析如何在Teams中优雅地关闭共享屏幕,助您在会议中游刃有余。
一、快速关闭共享屏幕的步骤解析
在Teams享屏幕后,关闭它可能让您感到有些迷茫。以下步骤将帮助您快速且优雅地结束共享:
1. 点击屏幕共享按钮:在共享屏幕时,您会看到一个屏幕共享的按钮,通常位于聊天窗口的底部。
2. 选择停止共享:点击该按钮,您会看到一个下拉菜单,选择停止共享。
3. 确认结束共享:系统会提示您确认是否停止共享,点击是即可。
二、避免尴尬的技巧分享
在会议中,优雅地关闭共享屏幕不仅能避免尴尬,还能展现您的专业素养。以下是一些实用技巧:
1. 提前告知:在共享屏幕前,告知与会者您将进行屏幕共享,并在结束时提醒他们。
2. 使用过渡动画:在结束共享时,可以使用过渡动画,如淡出效果,使画面切换更加自然。
3. 礼貌地结束:在结束共享后,可以礼貌地说一句感谢大家的观看,现在我们已经结束了屏幕共享。
三、如何处理意外中断共享
在会议过程中,有时可能会出现意外中断共享的情况。以下是一些应对策略:
1. 立即检查网络:首先检查您的网络连接是否稳定,有时网络问题会导致共享中断。
2. 重新启动共享:如果网络稳定,尝试重新启动共享屏幕。
3. 寻求技术支持:如果问题依旧,可以寻求技术支持,确保会议顺利进行。
四、共享屏幕后的注意事项
在结束共享屏幕后,还有一些注意事项需要您留意:
1. 关闭应用程序:确保您已经关闭了共享的应用程序,避免数据泄露。
2. 清理屏幕:在结束共享后,清理屏幕上的个人信息,确保隐私安全。
3. 保存重要文件:如果共享过程中创建了重要文件,请及时保存。
五、如何设置共享屏幕权限
为了更好地管理共享屏幕,您可以在Teams中设置共享屏幕权限:
1. 访问设置:在Teams中,点击您的头像,选择设置。
2. 共享屏幕权限:在设置菜单中,找到共享屏幕权限选项,根据需要调整权限。
掌握如何在Teams中优雅地关闭共享屏幕,不仅能提升您的会议体验,还能展现您的专业素养。通过小编的详细解析,相信您已经学会了如何优雅地结束共享屏幕。在未来的会议中,祝您一切顺利!
欢迎转载我的网站的文章,请注明出处:TG纸飞机-https://pdcjt.com/help/47953.html
相关推荐
最新发布

telegram干嘛用的(telegram都有什么:Telegram:社交新宠,沟通利器,一应俱全)

telegram改成汉语-telegram如何改语言:《Telegram升级,全新汉语体验来袭》

telegram服务器在哪个国家—Telegram服务器揭秘:神秘国度揭秘

telegram服务器在哪个国家-Telegram服务器揭秘:揭秘其神秘所在国

telegram服务器在哪个国家;揭秘:Telegram服务器为何选址该国?

telegram服务器在哪个国家(Telegram服务器揭秘:揭秘其神秘所在国)

telegram服务器在哪个国家(Telegram服务器:揭秘其神秘所在国)

telegram服务器在哪(揭秘Telegram服务器神秘之地)

telegram服务器代码;《Telegram服务器代码核心揭秘:构建高效聊天平台之道》

telegram犯罪吗_telegram有人用吗:Telegram犯罪风波:揭秘网络黑幕
 TG纸飞机
TG纸飞机