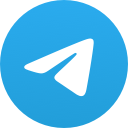teams会议导出参会人员名单

在当今远程工作和在线协作日益普及的背景下,Microsoft Teams已成为许多企业和个人进行会议和沟通的重要工具。导出参会人员名单是会议结束后的一项常规操作,有助于记录参会者信息、分析会议效果以及后续的跟进工作。小编将详细介绍如何在Teams会议中导出参会人员名单,并分享一些实用技巧。
登录Microsoft Teams
您需要登录到Microsoft Teams。可以通过以下步骤完成:
1. 打开浏览器,访问Microsoft Teams官网。
2. 输入您的电子邮件地址和密码,点击登录。
3. 如果您使用的是企业或学校账户,可能需要输入额外的验证信息。
进入会议记录
登录成功后,进入您想要导出参会人员名单的会议记录。以下是操作步骤:
1. 在左侧导航栏中,点击会议选项卡。
2. 在会议列表中找到目标会议,点击进入。
3. 进入会议详情页面,您将看到会议的详细信息,包括会议时间、参会人员等。
查找参会人员名单
在会议详情页面,找到参会人员名单的位置。以下是具体操作:
1. 在会议详情页面,向下滚动至参会人员部分。
2. 您将看到所有参会者的姓名、职位、公司等信息。
导出参会人员名单
找到参会人员名单后,您可以按照以下步骤导出:
1. 点击参会人员旁边的导出按钮。
2. 在弹出的菜单中,选择CSV格式。
3. 点击导出按钮,下载参会人员名单。
打开CSV文件
导出完成后,您需要打开CSV文件查看参会人员名单。以下是操作步骤:
1. 找到下载的CSV文件,双击打开。
2. 使用Excel或其他支持CSV格式的软件打开文件。
整理参会人员名单
打开CSV文件后,您可以开始整理参会人员名单。以下是一些整理建议:
1. 根据需要筛选参会人员,例如按公司、职位等分类。
2. 对参会人员名单进行排序,方便查看。
3. 如果需要,可以添加备注或标签,以便后续跟进。
保存整理后的名单
整理完成后,保存整理后的参会人员名单。以下是操作步骤:
1. 在软件中,点击文件菜单。
2. 选择另存为或保存选项。
3. 选择保存位置和文件名,点击保存。
通过以上步骤,您可以在Microsoft Teams中轻松导出参会人员名单,并进行整理和保存。这不仅有助于记录会议信息,还能为后续的工作提供便利。希望小编能帮助您更好地利用Teams进行会议管理。
上一篇:teams会议导出参会记录