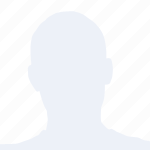在数字化办公时代,Teams会议已成为企业沟通的重要工具。会议结束后,如何高效地下载并整理会议转录,以便于后续查阅和分享,成为许多用户关心的问题。小编将为您详细介绍如何轻松下载Teams会议转录,助您提升工作效率。
1:了解Teams会议转录功能
了解Teams会议转录功能
Teams会议转录功能可以将会议中的语音内容实时转换为文字,方便用户记录和回顾。以下是了解Teams会议转录功能的关键点:
1. 实时转录:在会议进行过程中,Teams会自动将语音内容转换为文字,实时显示在会议界面。
2. 转录保存:会议结束后,转录内容会自动保存至会议记录中,方便用户下载和分享。
3. 转录编辑:用户可以对转录内容进行编辑,如添加注释、删除无关信息等。
2:下载Teams会议转录的步骤
下载Teams会议转录的步骤
下载Teams会议转录非常简单,只需按照以下步骤操作:
1. 打开会议记录:在Teams中,找到您要下载转录的会议记录。
2. 点击更多选项:在会议记录右侧,点击更多按钮,选择下载选项。
3. 选择文件格式:在弹出的下载窗口中,选择您需要的文件格式,如PDF、TXT等。
4. 保存文件:点击保存按钮,将转录文件保存至您的电脑或云盘。
3:使用转录内容进行高效办公
使用转录内容进行高效办公
下载并整理会议转录后,您可以利用以下方法提高工作效率:
1. 快速回顾会议要点:通过阅读转录内容,您可以快速了解会议讨论的要点,节省时间。
2. 整理会议纪要:根据转录内容,整理会议纪要,方便团队成员查阅和跟进。
3. 分享转录内容:将转录内容分享给团队成员,促进信息共享和协作。
4:转录内容的隐私保护
转录内容的隐私保护
在下载和使用会议转录内容时,请注意以下隐私保护措施:
1. 加密传输:确保下载的转录文件在传输过程中采用加密技术,防止信息泄露。
2. 权限管理:对转录内容进行权限管理,确保只有授权人员才能访问和查看。
3. 删除敏感信息:在分享转录内容前,删除其中可能包含的敏感信息,如个人隐私等。
5:常见问题解答
常见问题解答
以下是一些关于下载Teams会议转录的常见问题:
1. 问题:为什么我的会议没有转录内容?
回答:可能是会议中没有开启转录功能,请确保在会议设置中开启转录。
2. 问题:如何查看历史会议的转录内容?
回答:在Teams中,找到历史会议记录,点击会议名称,即可查看转录内容。
3. 问题:如何批量下载会议转录?
回答:在Teams中,选中多个会议记录,点击更多按钮,选择下载选项,即可批量下载。
6:
相信您已经掌握了下载Teams会议转录的方法。在实际应用中,合理利用转录内容,可以提高工作效率,促进团队协作。希望小编能为您提供帮助,祝您工作顺利!