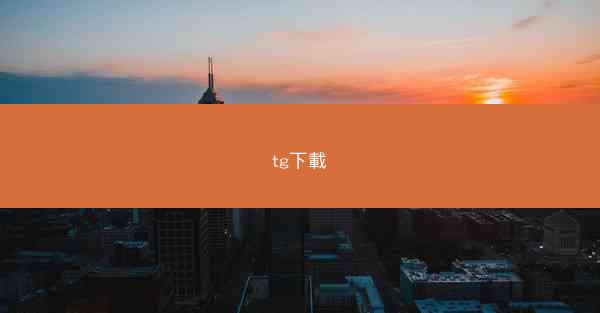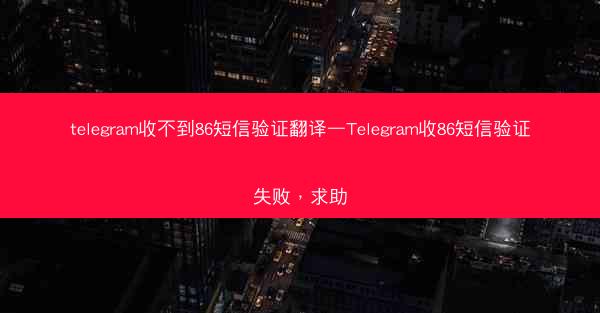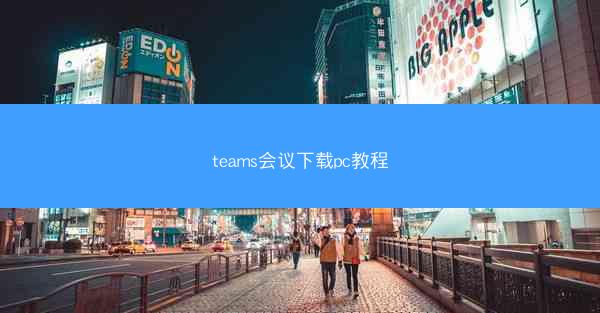
小编旨在为用户提供详细的Microsoft Teams会议下载PC教程。文章首先概述了下载Teams客户端的必要性,接着从下载准备、下载步骤、安装过程、配置设置、使用技巧和常见问题解答六个方面进行了详细阐述,旨在帮助用户轻松完成Teams会议的下载和使用。
一、下载准备
1. 确认操作系统:在下载Teams之前,首先需要确认您的电脑操作系统是否支持Teams。目前,Teams支持Windows 10及以上版本,以及macOS 10.13及以上版本。
2. 网络环境:确保您的电脑连接到稳定的网络环境,以便顺利完成下载过程。
3. 浏览器选择:推荐使用Chrome、Firefox或Safari等主流浏览器进行下载,以保证下载速度和稳定性。
二、下载步骤
1. 访问官网:打开浏览器,在地址栏输入www./en-us/microsoft-teams/download-app。
2. 选择操作系统:在页面中找到Download for Windows或Download for macOS选项,点击进入。
3. 开始下载:点击Download按钮,浏览器会自动下载Teams安装包。
三、安装过程
1. 打开下载好的安装包:下载完成后,找到安装包并双击打开。
2. 接受许可协议:在弹出的窗口中,仔细阅读许可协议,勾选我接受按钮。
3. 开始安装:点击安装按钮,等待安装过程完成。
四、配置设置
1. 登录账号:安装完成后,打开Teams客户端,输入您的Microsoft账号和密码进行登录。
2. 同步联系人:登录成功后,系统会自动同步您的联系人信息,方便您在会议中邀请联系人。
3. 设置偏好:根据个人需求,您可以设置通知、语音和视频等偏好选项。
五、使用技巧
1. 创建会议:在Teams客户端中,点击新建会议按钮,填写会议主题、时间等信息,即可创建会议。
2. 邀请参会者:在创建会议时,您可以邀请联系人参会,或通过分享会议链接让他人加入。
3. 会议功能:在会议过程中,您可以使用聊天、屏幕共享、白板等功能,提高会议效率。
六、常见问题解答
1. 问题:下载 Teams 时遇到错误提示怎么办?
解答:请检查您的网络环境,确保连接稳定。如问题依旧,尝试更换浏览器或重新下载安装包。
2. 问题:安装 Teams 后无法登录怎么办?
解答:请确认您的账号信息是否正确,并检查网络连接。如问题依旧,尝试重启电脑或联系技术支持。
3. 问题:会议中无法听到对方的声音怎么办?
解答:请检查您的麦克风是否正常工作,并确保音量设置正确。如问题依旧,尝试重启 Teams 或联系网络管理员。
小编详细介绍了Microsoft Teams会议下载PC教程,从下载准备、下载步骤、安装过程、配置设置、使用技巧和常见问题解答等方面进行了阐述。通过阅读小编,用户可以轻松完成Teams会议的下载和使用,提高工作效率。在今后的工作和学习中,希望大家能够充分利用Teams这一强大的沟通工具,实现高效协作。