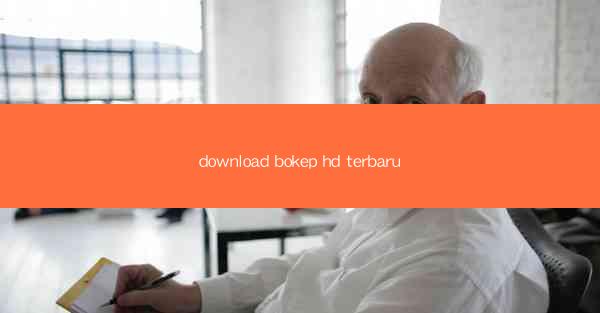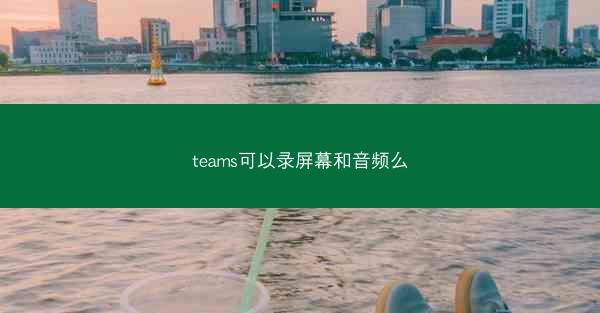
Microsoft Teams 是一款功能强大的团队协作工具,广泛应用于企业、教育和个人用户。小编将详细介绍 Teams 的屏幕和音频录制功能,帮助您更好地了解和使用这一功能。
一、什么是 Microsoft Teams
Microsoft Teams 是微软公司推出的一款团队协作软件,集成了聊天、视频会议、文件共享、应用集成等功能。它可以帮助用户在云端进行高效协作,提高工作效率。
二、屏幕录制功能
Microsoft Teams 支持屏幕录制功能,用户可以在会议过程中录制整个屏幕或特定应用程序的屏幕。以下是屏幕录制功能的详细步骤:
1. 在 Teams 中,打开一个会议或聊天窗口。
2. 点击屏幕右下角的更多按钮(三个点)。
3. 在下拉菜单中选择录制。
4. 选择录制整个屏幕或特定应用程序的屏幕。
5. 点击开始录制按钮,开始录制屏幕。
6. 完成录制后,点击停止录制按钮。
录制完成后,Teams 会自动保存录制的视频文件,您可以在聊天窗口中查看或下载。
三、音频录制功能
除了屏幕录制,Microsoft Teams 还支持音频录制功能。以下是音频录制功能的详细步骤:
1. 在 Teams 中,打开一个会议或聊天窗口。
2. 点击屏幕右下角的更多按钮(三个点)。
3. 在下拉菜单中选择录制。
4. 选择录制整个会议或特定参与者的音频。
5. 点击开始录制按钮,开始录制音频。
6. 完成录制后,点击停止录制按钮。
录制完成后,Teams 会自动保存录制的音频文件,您可以在聊天窗口中查看或下载。
四、录制文件格式
Microsoft Teams 支持多种录制文件格式,包括 MP4、AVI、WMV 和 WAV 等。您可以根据需要选择合适的格式进行录制。
五、录制文件存储位置
录制完成后,文件将存储在您的本地设备上。您可以在 Teams 的聊天窗口中找到并下载这些文件。
六、录制文件共享
录制文件完成后,您可以将它们共享给其他团队成员。在聊天窗口中,点击录制文件,然后选择分享或发送按钮,即可将文件发送给其他用户。
七、录制文件编辑
Microsoft Teams 支持对录制文件进行编辑,包括剪辑、合并、添加注释等。您可以使用第三方视频编辑软件对录制文件进行更深入的编辑。
Microsoft Teams 的屏幕和音频录制功能为用户提供了便捷的协作方式。通过这些功能,用户可以轻松录制会议、演示或教学视频,提高工作效率。如果您还没有尝试过 Teams 的这些功能,不妨现在就试试看!