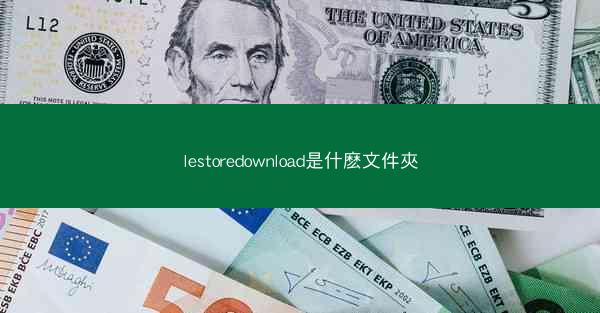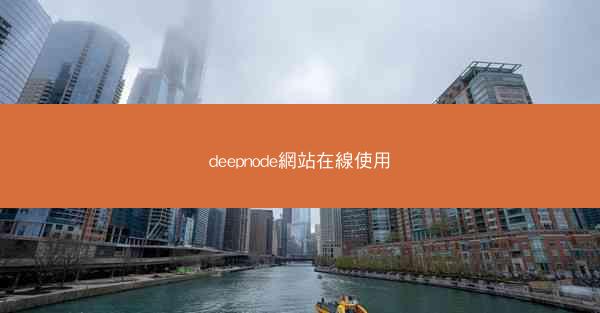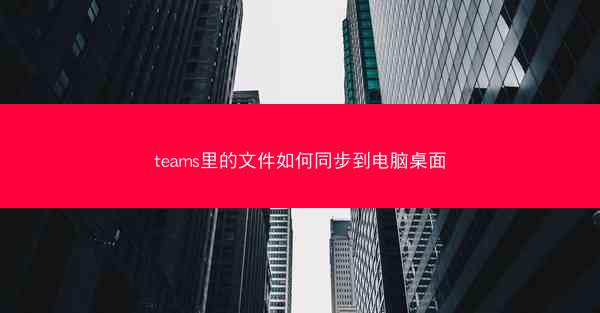
在当今的远程工作和协作环境中,Microsoft Teams 已经成为许多企业和个人用户的重要沟通工具。 Teams 不仅支持即时消息、视频会议,还提供了丰富的文件共享功能。将 Teams 中的文件同步到电脑桌面,可以方便用户随时访问和使用这些文件。小编将详细介绍如何实现这一同步过程。
准备工作
在开始同步文件之前,请确保您已经安装了 Microsoft Teams 应用程序,并且已经登录到您的 Teams 账户。您的电脑桌面需要有足够的存储空间来存放同步的文件。
打开 Microsoft Teams
打开您的电脑上的 Microsoft Teams 应用程序。如果还没有安装,可以从 Microsoft 官方网站下载并安装。
访问文件库
在 Teams 的主界面中,点击左侧导航栏中的文件图标,这会打开您的文件库。在这里,您可以找到所有与您相关的文件和文件夹。
选择要同步的文件
在文件库中,浏览并选择您想要同步到电脑桌面的文件或文件夹。您可以选择单个文件,也可以选择多个文件或整个文件夹。
右键点击并选择另存为
选中文件或文件夹后,右键点击,从弹出的菜单中选择另存为。这将打开一个对话框,允许您指定文件的保存位置。
选择保存位置
在另存为对话框中,浏览到您的电脑桌面文件夹,然后点击保存。这样,所选文件或文件夹就会被保存到您的电脑桌面上。
使用 OneDrive 同步功能
如果您希望自动同步 Teams 文件库中的文件到电脑桌面,可以使用 OneDrive 的同步功能。确保您的电脑上安装了 OneDrive 应用程序,并且已经登录到您的 OneDrive 账户。
配置 OneDrive 同步
在 OneDrive 应用程序中,点击设置图标,然后选择同步设置。在这里,您可以勾选同步我的 OneDrive 文件夹选项,并将同步位置设置为您的电脑桌面。
完成同步
完成以上步骤后,OneDrive 将开始同步 Teams 文件库中的文件到您的电脑桌面。同步完成后,您就可以在电脑桌面上直接访问和使用这些文件了。
通过以上步骤,您可以将 Microsoft Teams 中的文件轻松同步到电脑桌面。这不仅提高了工作效率,还确保了文件的安全性和便捷性。希望小编能帮助您更好地利用 Teams 的文件共享功能。