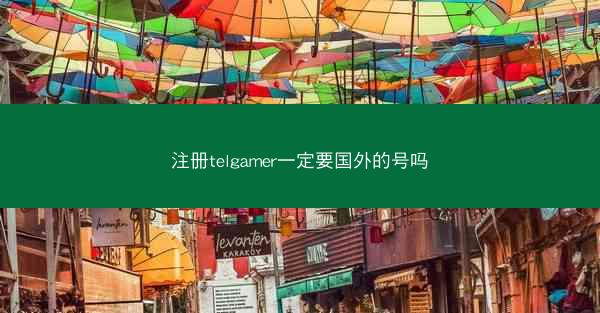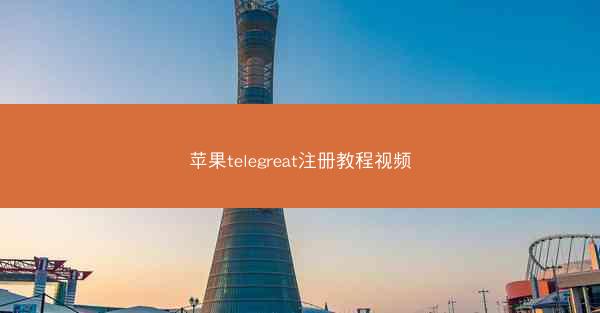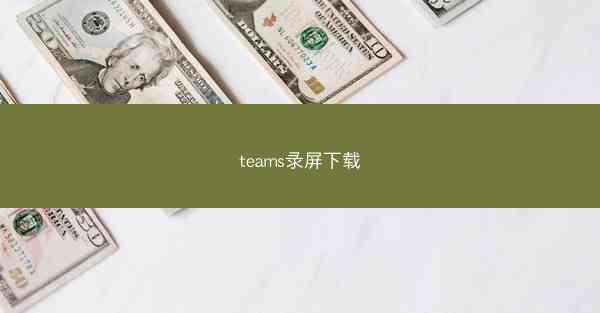
随着远程工作和在线协作的日益普及,Microsoft Teams 已经成为许多企业和个人用户的重要沟通工具。为了更好地记录会议内容,很多用户会选择使用 Teams 的录屏功能。如何下载这些录屏文件成为了一个常见的问题。小编将详细介绍如何在 Microsoft Teams 中录屏并下载录屏文件。
二、录制 Teams 会议
1. 打开 Microsoft Teams 应用程序。
2. 进入到需要录制的会议。
3. 点击屏幕右下角的更多按钮(三个点)。
4. 在弹出的菜单中选择录制此会议。
5. 系统会提示您选择录制的文件保存位置,选择合适的文件夹后点击保存。
6. 开始录制会议,会议过程中所有操作都会被记录下来。
三、结束会议并保存录屏
1. 当会议结束时,点击屏幕右下角的更多按钮。
2. 在弹出的菜单中选择结束并保存。
3. 系统会自动将录制的会议保存到您之前选择的文件夹中。
四、下载 Teams 录屏文件
1. 打开文件资源管理器,找到您保存录屏文件的文件夹。
2. 双击打开录屏文件,通常文件格式为 .mp4 或 .wmv。
3. 如果文件无法直接打开,可能需要安装相应的播放器或解码器。
五、使用 Teams 内置功能下载录屏
1. 打开 Microsoft Teams 应用程序。
2. 点击左侧导航栏中的文件选项。
3. 在文件列表中找到并点击录制文件夹。
4. 在录制文件列表中找到您需要下载的录屏文件。
5. 右键点击文件,选择另存为或下载。
6. 选择保存位置并点击保存。
六、使用第三方工具下载 Teams 录屏
1. 市面上有一些第三方工具可以帮助您下载 Teams 录屏文件,例如:TeamViewer、AnyDesk 等。
2. 下载并安装相应的工具。
3. 在工具中找到 Microsoft Teams 的录制功能。
4. 按照工具的提示操作,将录屏文件下载到本地。
七、注意事项
1. 在录制会议时,请确保网络连接稳定,以免影响录制的质量。
2. 录制过程中,请注意保护个人隐私,避免泄露敏感信息。
3. 下载录屏文件后,请妥善保管,避免丢失或泄露。
4. 如果您需要分享录屏文件,请确保对方有权限访问。
5. 定期清理录屏文件,以免占用过多存储空间。
6. 如果遇到下载问题,可以尝试重启 Teams 或检查网络连接。
通过以上步骤,您可以在 Microsoft Teams 中轻松录制和下载会议录屏文件。希望小编能对您有所帮助。