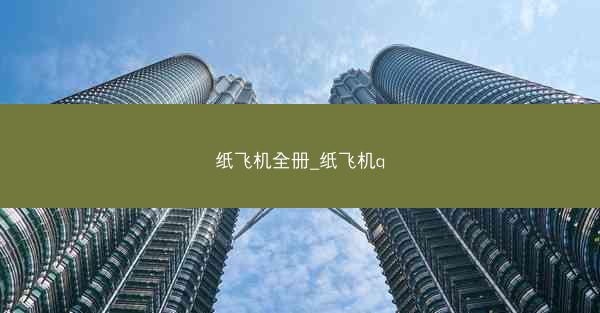在当今数字化办公环境中,Microsoft Teams已成为许多企业和个人沟通协作的重要工具。通过Teams,用户可以轻松录制会议和讨论,并将这些内容存储在云端。有时候我们需要将这些录制文件下载到本地设备进行进一步的处理或分享。小编将详细介绍如何在Microsoft Teams中录制到云的文件下载到本地。
了解Microsoft Teams录制功能
我们需要了解Microsoft Teams的录制功能。在Teams中,用户可以通过以下步骤开始录制会议或讨论:
1. 在会议或讨论中,点击屏幕右下角的更多按钮。
2. 选择录制选项。
3. 开始录制后,会议或讨论的内容将被自动保存到云存储中。
访问录制文件
录制完成后,用户可以通过以下步骤访问存储在云中的录制文件:
1. 打开Microsoft Teams应用程序。
2. 点击左侧菜单栏中的录制选项。
3. 在录制列表中找到所需的文件,点击文件名称即可查看。
下载录制文件
在查看录制文件后,如果需要将其下载到本地设备,可以按照以下步骤操作:
1. 在录制文件页面,点击文件名称旁边的下载按钮。
2. 选择下载位置,例如桌面或特定文件夹。
3. 点击保存按钮,开始下载过程。
使用浏览器下载录制文件
除了在Teams应用程序中下载,用户还可以通过浏览器访问Microsoft Teams的云存储,并下载录制文件:
1. 打开浏览器,访问Microsoft Teams的云存储页面(通常为teams./_shared/recording)。
2. 登录您的Microsoft Teams账户。
3. 在录制列表中找到所需的文件,点击文件名称旁边的下载按钮。
4. 选择下载位置,并点击保存按钮。
使用第三方工具下载录制文件
除了上述方法,用户还可以使用第三方工具来下载Microsoft Teams的录制文件。以下是一些常用的第三方工具:
1. TeamViewer: TeamViewer是一款远程桌面软件,它提供了录制功能,可以将Teams的录制文件下载到本地。
2. AnyDesk: 类似于TeamViewer,AnyDesk也提供了远程桌面和录制功能。
注意事项
在下载和分享录制文件时,请注意以下事项:
1. 版权问题: 确保您有权下载和分享录制文件,特别是涉及敏感或私人信息的内容。
2. 隐私保护: 在分享录制文件之前,请删除或编辑掉可能包含敏感信息的部分。
3. 文件格式: 下载的录制文件可能为MP4或其他格式,确保您的设备支持播放该格式。
Microsoft Teams的录制功能为用户提供了方便的云端存储和分享方式。用户可以轻松地将录制到云的文件下载到本地设备,以便进行进一步的处理或分享。在操作过程中,请确保遵守相关法律法规和公司政策,保护个人和组织的隐私安全。