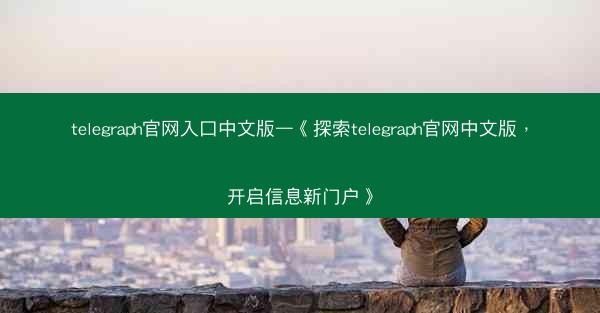teams企业版如何申请会议

小编旨在详细阐述如何使用Microsoft Teams企业版申请会议。通过六个方面的详细介绍,包括登录和设置、创建会议请求、邀请参会者、设置会议细节、发送会议邀请以及后续操作,帮助用户轻松掌握在Teams企业版中申请会议的整个过程。
登录和设置
用户需要登录到Microsoft Teams企业版。这通常涉及以下步骤:
1. 打开浏览器,输入企业版Teams的网址。
2. 使用企业邮箱账号和密码登录。
3. 登录成功后,用户会进入Teams的主界面。
在登录后,用户需要确保其账户已经正确设置了会议功能。这包括:
1. 确认账户已订阅Teams企业版。
2. 检查账户权限,确保有创建和主持会议的权限。
3. 确认会议设置,如日历同步和会议录制等选项已启用。
创建会议请求
创建会议请求是申请会议的第一步。以下是具体步骤:
1. 在Teams主界面,点击日历图标进入日历视图。
2. 点击日历中的新建会议按钮。
3. 在弹出的窗口中,填写会议主题、选择会议日期和时间。
在创建会议请求时,用户还需要注意以下几点:
1. 设置会议时长,确保会议时间合理。
2. 选择会议类型,如视频会议、电话会议或面对面会议。
3. 添加会议备注,以便参会者了解会议目的和议程。
邀请参会者
邀请参会者是申请会议的关键环节。以下是邀请参会者的步骤:
1. 在创建会议请求的窗口中,点击添加参与者按钮。
2. 输入参会者的邮箱地址,或从联系人列表中选择。
3. 设置参会者的角色,如主持人、参与者或观察者。
在邀请参会者时,用户还需要考虑以下因素:
1. 确保邀请的参会者能够收到邀请邮件。
2. 提前通知参会者,以便他们能够安排时间参加。
3. 考虑时区差异,确保会议时间对参会者友好。
设置会议细节
在创建会议请求时,用户需要设置一些会议细节,包括:
1. 选择会议地点,如会议室或在线会议室。
2. 设置会议密码,确保会议安全。
3. 添加会议链接,方便参会者加入会议。
用户还可以设置以下细节:
1. 选择会议通知方式,如邮件、短信或Teams消息。
2. 设置会议录制选项,如自动录制或手动录制。
3. 添加会议议程,以便参会者了解会议流程。
发送会议邀请
完成会议设置后,用户需要发送会议邀请。以下是发送会议邀请的步骤:
1. 点击创建会议请求窗口中的发送按钮。
2. 确认会议邀请已成功发送给所有参会者。
在发送会议邀请时,用户还需要注意以下几点:
1. 检查邮件格式,确保邀请邮件清晰易懂。
2. 确认会议邀请已发送给所有相关参会者。
3. 提前发送邀请,以便参会者有足够的时间准备。
后续操作
发送会议邀请后,用户需要关注以下后续操作:
1. 跟踪会议邀请状态,确保所有参会者已收到邀请。
2. 回复参会者的疑问或请求,如会议时间调整或会议材料提供。
3. 在会议前进行测试,确保会议设备和网络连接正常。
通过以上六个方面的详细阐述,小编全面介绍了如何在Microsoft Teams企业版中申请会议。从登录和设置,到创建会议请求、邀请参会者、设置会议细节,再到发送会议邀请和后续操作,每个环节都至关重要。掌握这些步骤,用户可以轻松地在Teams企业版中申请并成功举办会议,提高工作效率和团队协作能力。
欢迎转载我的网站的文章,请注明出处:TG纸飞机-https://pdcjt.com/help/49353.html
相关推荐
最新发布

telegram干嘛用的(telegram都有什么:Telegram:社交新宠,沟通利器,一应俱全)

telegram改成汉语-telegram如何改语言:《Telegram升级,全新汉语体验来袭》

telegram服务器在哪个国家—Telegram服务器揭秘:神秘国度揭秘

telegram服务器在哪个国家-Telegram服务器揭秘:揭秘其神秘所在国

telegram服务器在哪个国家;揭秘:Telegram服务器为何选址该国?

telegram服务器在哪个国家(Telegram服务器揭秘:揭秘其神秘所在国)

telegram服务器在哪个国家(Telegram服务器:揭秘其神秘所在国)

telegram服务器在哪(揭秘Telegram服务器神秘之地)

telegram服务器代码;《Telegram服务器代码核心揭秘:构建高效聊天平台之道》

telegram犯罪吗_telegram有人用吗:Telegram犯罪风波:揭秘网络黑幕
 TG纸飞机
TG纸飞机