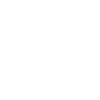在当今数字化办公环境中,团队协作变得尤为重要。Microsoft Teams 作为一款流行的团队协作工具,不仅支持实时沟通,还能方便地共享文件和照片。小编将详细介绍如何在 Teams 中传输照片到邮箱,帮助您更高效地管理团队文件和沟通。
准备阶段
在开始传输照片之前,您需要确保以下几点:
1. 确保您的电脑已安装 Microsoft Teams 软件,并且已经登录您的 Teams 账户。
2. 确保您的邮箱账户已经设置好,并且可以正常接收邮件。
3. 确保您有权限访问需要传输的照片文件。
在 Teams 中选择照片
以下是选择照片的步骤:
1. 打开 Microsoft Teams 软件,进入您所在的团队或聊天窗口。
2. 点击聊天窗口左下角的文件图标,打开文件选择窗口。
3. 在文件选择窗口中,浏览到您想要传输的照片所在的文件夹。
4. 选择照片文件,点击打开或插入按钮将其添加到聊天窗口中。
发送照片到聊天窗口
将照片添加到聊天窗口后,您可以按照以下步骤发送:
1. 点击聊天窗口中的照片,使其高亮显示。
2. 点击照片旁边的分享按钮,或者右键点击照片选择分享。
3. 在弹出的菜单中选择通过邮件发送或通过电子邮件发送。
4. 输入收件人的邮箱地址,并填写邮件主题和正文内容(可选)。
5. 点击发送按钮,照片将被发送到指定的邮箱地址。
使用文件功能发送照片
如果您希望直接通过文件功能发送照片,可以按照以下步骤操作:
1. 在 Teams 聊天窗口中,点击左下角的文件图标。
2. 在文件选择窗口中,找到并选择您想要发送的照片文件。
3. 点击打开或插入按钮,照片将被上传到聊天窗口。
4. 点击聊天窗口中的照片,然后点击分享按钮。
5. 选择通过邮件发送或通过电子邮件发送,按照之前的步骤完成邮件发送。
使用邮件功能发送照片
如果您希望直接使用邮件功能发送照片,可以按照以下步骤操作:
1. 在 Teams 聊天窗口中,点击左下角的邮件图标。
2. 在弹出的邮件窗口中,填写收件人地址、主题和正文内容。
3. 点击附件按钮,选择您想要发送的照片文件。
4. 点击发送按钮,照片将被作为附件发送到指定的邮箱地址。
注意事项
在使用 Teams 传输照片到邮箱时,请注意以下几点:
1. 确保照片文件大小符合邮箱附件的大小限制。
2. 如果照片文件较大,可以考虑将其压缩后再发送。
3. 在发送邮件时,确保收件人地址正确无误,以免邮件发送失败。
4. 如果照片涉及敏感信息,请确保采取适当的安全措施,避免信息泄露。
通过以上步骤,您可以在 Microsoft Teams 中轻松地将照片传输到邮箱。这不仅方便了团队之间的文件共享,还能提高工作效率。希望小编能帮助您更好地利用 Teams 的功能,提升团队协作效果。