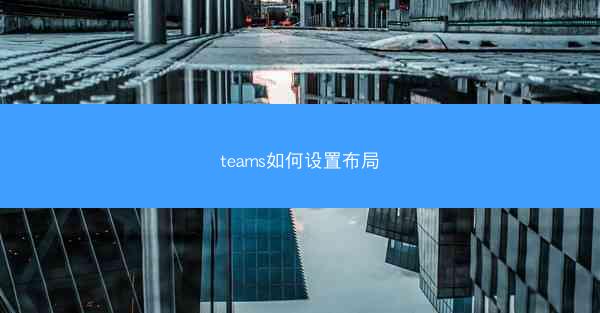
Microsoft Teams 是一款强大的团队协作工具,它不仅提供了即时消息、视频会议、文件共享等功能,还允许用户自定义工作空间布局以满足不同的工作需求。小编将详细介绍如何在 Teams 中设置和调整布局,以优化团队的工作效率。
1. 打开 Teams 并进入所需工作空间
打开 Microsoft Teams 并登录您的账户。在主界面中,选择您想要设置布局的工作空间。每个工作空间都可以独立设置布局,因此您可以针对不同的项目或团队定制布局。
2. 使用布局选项卡
在 Teams 的左侧导航栏中,找到并点击布局选项卡。这个选项卡提供了多种布局选项,包括默认、紧凑、列表和板式等。您可以根据自己的喜好和工作需求选择合适的布局。
3. 调整面板大小和位置
在布局选项卡中,您可以通过拖动面板边缘来调整面板的大小。例如,如果您想要增加聊天面板的宽度,只需将鼠标悬停在聊天面板的右侧边缘,然后拖动鼠标即可。您还可以通过点击并拖动面板标题栏来移动面板的位置。
4. 显示或隐藏面板
在某些情况下,您可能不需要显示所有面板。在布局选项卡中,您可以勾选或取消勾选聊天、活动、联系人、应用和搜索等面板的复选框来显示或隐藏它们。这有助于减少界面上的杂乱,使工作空间更加清晰。
5. 使用板式布局
板式布局是 Teams 中的一种独特布局方式,它允许您将不同的面板堆叠在一起,形成一个类似于桌面应用的界面。要使用板式布局,请点击布局选项卡中的板式按钮。然后,您可以通过拖动面板到不同的板上来创建自定义的板式布局。
6. 保存和重用布局
设置好布局后,您可以通过点击布局选项卡中的保存布局按钮来保存当前的布局设置。这样,下次打开 Teams 并进入相同的工作空间时,您的布局设置将自动应用。您还可以将保存的布局设置为默认布局,以便在创建新工作空间时自动应用。
7. 与团队成员共享布局
如果您希望团队成员使用相同的布局,可以将保存的布局与团队成员共享。在布局选项卡中,点击共享布局按钮,然后选择要共享的布局。您可以将布局链接发送给团队成员,让他们在各自的 Teams 中应用相同的布局。
通过以上步骤,您可以在 Microsoft Teams 中轻松设置和调整布局,以适应不同的工作场景和团队需求。优化布局不仅能够提高工作效率,还能提升团队成员的工作体验。