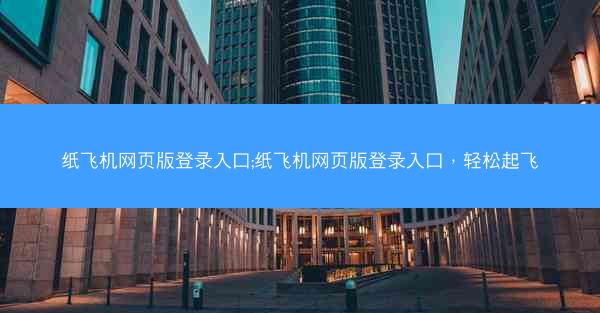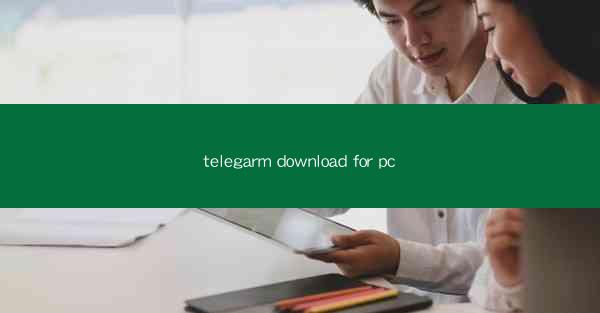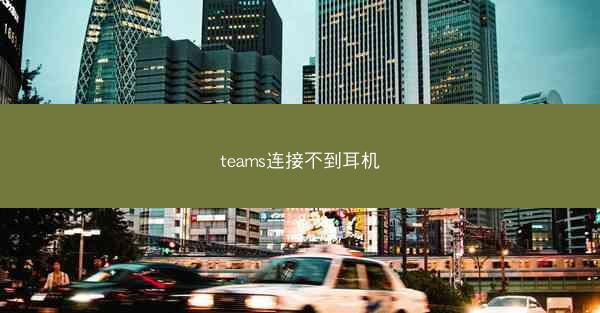Microsoft Teams是一款集成了即时通讯、视频会议、文件共享等多种功能的团队协作工具。在Teams中设置视频会议,可以方便团队成员进行远程沟通和协作。以下将从多个方面详细阐述如何设置Team...

Microsoft Teams是一款集成了即时通讯、视频会议、文件共享等多种功能的团队协作工具。在Teams中设置视频会议,可以方便团队成员进行远程沟通和协作。以下将从多个方面详细阐述如何设置Teams视频会议。
二、准备工作
在设置视频会议之前,以下准备工作是必不可少的:
1. 确保网络连接稳定:视频会议对网络速度要求较高,确保网络连接稳定是保证视频会议顺利进行的前提。
2. 检查摄像头和麦克风:确保摄像头和麦克风正常工作,避免会议过程中出现设备故障。
3. 更新Teams客户端:确保使用最新版本的Teams客户端,以获取最佳的视频会议体验。
4. 预约会议:在Teams中预约会议,方便团队成员了解会议时间和主题。
三、创建会议
创建会议是设置视频会议的第一步,以下是创建会议的详细步骤:
1. 打开Teams客户端:登录您的Microsoft账户。
2. 点击会议选项:在主界面中,找到并点击会议选项。
3. 新建会议:在会议界面,点击新建会议按钮。
4. 设置会议详情:填写会议主题、时间、持续时间等信息。
5. 邀请参会者:输入参会者的电子邮件地址,邀请他们参加会议。
四、设置视频会议权限
为了确保会议的安全性和隐私性,需要设置视频会议权限:
1. 设置会议密码:在创建会议时,可以设置一个会议密码,防止未授权人员加入会议。
2. 限制会议权限:在会议设置中,可以限制参会者的权限,如禁止屏幕共享、禁止控制会议等。
3. 启用等待室功能:在会议开始前,主持人可以将参会者置于等待室,待主持人批准后再进入会议。
五、邀请参会者
邀请参会者是视频会议成功的关键环节,以下是一些邀请参会者的技巧:
1. 提前通知:在会议前,提前通知参会者会议主题、时间和地点。
2. 提供会议链接:在邀请邮件中,附上会议链接,方便参会者快速加入会议。
3. 提醒参会者:在会议前,通过短信、邮件等方式提醒参会者参加会议。
六、会议前的测试
在会议开始前,进行一次测试可以确保会议的顺利进行:
1. 检查网络连接:确保网络连接稳定,避免会议过程中出现卡顿。
2. 测试摄像头和麦克风:检查摄像头和麦克风是否正常工作,避免会议过程中出现设备故障。
3. 调整视频设置:根据需要调整视频分辨率、帧率等参数,以获得最佳的视频效果。
七、会议中的操作
在会议过程中,以下是一些操作技巧:
1. 控制会议:主持人可以控制会议的进度,如切换主题、调整参会者权限等。
2. 屏幕共享:在会议中,主持人可以共享屏幕,展示演示文稿、图片等文件。
3. 使用聊天功能:在会议中,可以使用聊天功能进行文字交流,提高会议效率。
八、会议后的总结
会议结束后,进行总结可以帮助团队更好地了解会议成果,以下是一些总结技巧:
1. 整理会议纪要:将会议中的关键信息整理成纪要,方便团队成员查阅。
2. 反馈会议效果:收集参会者的反馈,了解会议的优缺点,为下次会议提供改进方向。
3. 跟进会议任务:将会议中确定的任务分配给相关人员,并跟踪任务进度。
九、常见问题及解决方法
在设置和进行视频会议过程中,可能会遇到一些问题,以下是一些常见问题及解决方法:
1. 网络连接不稳定:尝试切换网络连接,或联系网络管理员解决。
2. 摄像头或麦克风故障:检查设备是否正常工作,或更换设备。
3. 无法加入会议:确保会议密码正确,或联系会议主持人。
十、总结与展望
通过以上对Teams视频会议设置的详细阐述,相信您已经掌握了如何设置和进行视频会议。随着远程办公的普及,视频会议将成为团队协作的重要工具。未来,随着技术的不断发展,Teams视频会议功能将更加完善,为团队协作提供更多便利。