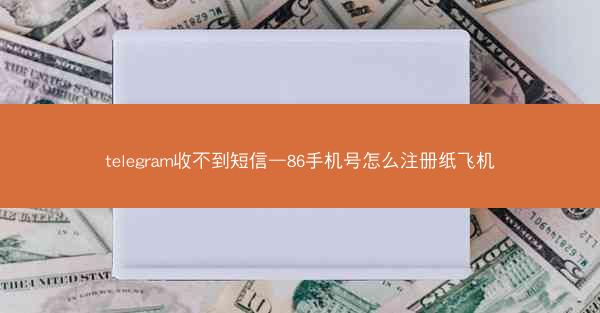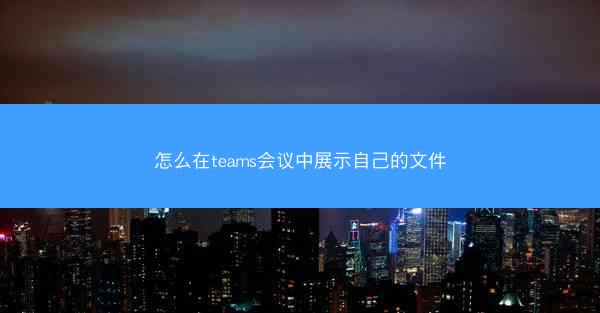随着远程工作和在线会议的普及,Microsoft Teams成为了许多用户进行沟通和协作的重要工具。其中,teams上的录屏功能可以帮助用户记录会议内容,方便后续回顾和学习。小编将详细阐述如何在teams上下载录屏文件,包括准备工作、操作步骤、注意事项等,旨在帮助用户更好地利用这一功能。
一、了解teams录屏功能
1. 功能介绍:teams录屏功能允许用户在会议过程中录制屏幕,包括音频、视频和应用程序窗口等。录制的视频可以用于个人学习、团队分享或后续分析。
2. 适用场景:teams录屏适用于需要记录会议内容、培训教程、产品演示等多种场景。
3. 操作便捷性:teams录屏操作简单,用户无需额外安装软件,只需在会议中开启录屏功能即可。
二、准备工作
1. 确保网络稳定:在进行录屏之前,确保网络连接稳定,避免录屏过程中出现卡顿或中断。
2. 检查设备性能:录屏过程中会产生大量数据,因此建议使用性能较好的设备,以保证录屏质量。
3. 了解存储空间:录屏文件通常较大,需要确保本地存储空间充足。
三、开启录屏功能
1. 会议中开启:在teams会议中,点击屏幕右下角的更多按钮,选择录制此会议。
2. 设置录制选项:在弹出的设置窗口中,可以选择录制音频、视频和应用程序窗口等。
3. 开始录制:确认设置无误后,点击开始录制按钮,即可开始录屏。
四、下载录屏文件
1. 会议结束后:会议结束后,录屏文件会自动保存到本地。
2. 查找录屏文件:打开本地存储空间,找到teams录屏文件夹,通常位于下载或文档目录下。
3. 下载文件:找到对应的录屏文件,右键点击选择另存为或下载即可。
五、注意事项
1. 隐私保护:在录制会议时,请确保会议内容不涉及敏感信息,避免泄露。
2. 版权问题:录制的视频内容应遵守相关版权法规,不得用于商业用途。
3. 文件管理:定期清理录屏文件,避免占用过多存储空间。
六、总结归纳
teams录屏功能为用户提供了便捷的会议记录方式,通过小编的详细阐述,用户可以轻松掌握如何在teams上下载录屏文件。在实际操作中,注意网络、设备性能和存储空间等因素,确保录屏效果。遵守相关法律法规,合理使用录屏文件,为工作和学习带来便利。
 TG纸飞机
TG纸飞机