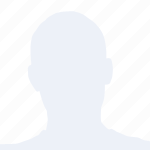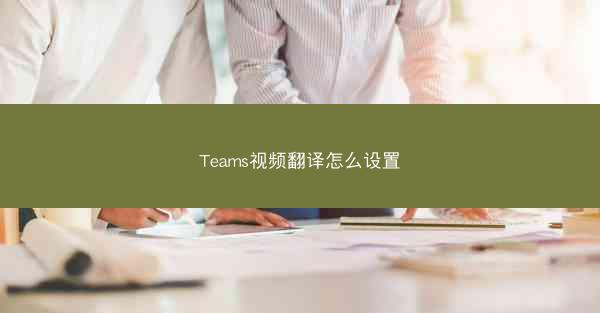
Microsoft Teams是一款集成了即时通讯、视频会议、文件共享等多种功能的办公软件。其中,视频翻译功能是Teams的一大亮点,它可以帮助用户在不同语言之间进行实时沟通。小编将详细介绍如何设置和配置Teams的视频翻译功能。
二、开启视频翻译功能
1. 确保您的Microsoft Teams软件版本支持视频翻译功能。目前,这一功能在Windows、macOS、iOS和Android平台上均已支持。
2. 打开Microsoft Teams,点击左上角的设置图标。
3. 在设置菜单中,找到视频选项,点击进入。
4. 在视频设置页面,找到视频翻译选项,确保其已开启。如果未开启,可以点击开启视频翻译按钮进行开启。
三、选择翻译语言
1. 在开启视频翻译功能后,您需要选择要翻译的语言。在视频设置页面,点击选择翻译语言。
2. 在弹出的语言选择窗口中,您可以查看支持的视频翻译语言列表。目前,Teams支持多种语言的实时翻译,包括但不限于英语、中文、西班牙语、法语、德语等。
3. 选择您需要翻译的语言,点击确定保存设置。
四、配置翻译设置
1. 在视频设置页面,除了选择翻译语言外,还可以配置其他翻译设置,如自动翻译和翻译质量。
2. 自动翻译功能可以在您开启摄像头时自动进行翻译,无需手动操作。如果您希望手动控制翻译,可以关闭此功能。
3. 翻译质量设置允许您根据需要调整翻译的准确性和流畅性。您可以根据自己的需求选择流畅、准确或平衡等选项。
五、邀请翻译参与者
1. 在视频会议中,您可以通过邀请翻译参与者来帮助不同语言的用户进行沟通。
2. 在会议邀请中,点击添加参与者按钮,选择翻译参与者。
3. 在弹出的翻译参与者选择窗口中,选择您需要的翻译语言,并输入参与者的电子邮件地址。
4. 点击发送邀请按钮,邀请翻译参与者加入会议。
六、使用翻译功能
1. 在视频会议中,当翻译参与者加入后,他们将自动成为翻译角色,并出现在会议界面中。
2. 在会议过程中,翻译参与者可以通过麦克风进行实时翻译,帮助不同语言的用户理解对方的话语。
3. 您可以通过点击翻译参与者的头像来切换翻译语言,或者调整翻译设置。
七、调整视频翻译界面
1. 在视频会议中,您可以通过调整界面来更好地使用翻译功能。
2. 点击会议界面左下角的更多按钮,选择设置。
3. 在设置菜单中,找到视频翻译选项,点击进入。
4. 在视频翻译设置页面,您可以调整翻译界面的布局、字体大小等。
八、使用翻译功能时的注意事项
1. 确保您的网络连接稳定,以保证翻译的实时性。
2. 在使用翻译功能时,注意保护个人隐私,避免泄露敏感信息。
3. 翻译质量受多种因素影响,包括网络环境、翻译语言等。请根据实际情况调整翻译设置。
九、常见问题解答
1. 问题:为什么我的视频翻译功能无法使用?
解答:请检查您的Microsoft Teams软件版本是否支持视频翻译功能,并确保您的网络连接稳定。
2. 问题:如何邀请翻译参与者?
解答:在会议邀请中,点击添加参与者按钮,选择翻译参与者,并输入参与者的电子邮件地址。
3. 问题:如何调整翻译设置?
解答:在视频设置页面,找到视频翻译选项,点击进入,然后根据需要调整翻译设置。
Microsoft Teams的视频翻译功能为跨语言沟通提供了便利。通过小编的详细阐述,您应该已经了解了如何设置和配置Teams的视频翻译功能。在实际使用过程中,请根据需要调整设置,以确保最佳的翻译效果。