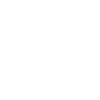Microsoft Teams是一款集成了即时通讯、视频会议、文件共享等多种功能的团队协作工具。其中,视频共享屏幕功能允许用户在会议中展示自己的电脑屏幕内容,与团队成员分享信息、演示文稿或进行远程协作。这一功能在远程办公和在线教育中尤为重要,能够有效提升沟通效率和协作效果。
二、Teams视频共享屏幕的适用场景
1. 远程会议演示:在远程会议中,通过共享屏幕功能,演示者可以实时展示自己的演示文稿、产品原型或项目进度,使与会者更直观地了解内容。
2. 在线教学:教师可以通过共享屏幕功能展示课件、教学视频或实验操作,让学生在家也能获得良好的学习体验。
3. 团队协作:团队成员在讨论项目时,可以通过共享屏幕功能实时查看文档、代码或设计图,提高协作效率。
4. 远程支持:技术人员可以通过共享屏幕为用户提供远程技术支持,指导用户解决电脑或软件问题。
5. 远程招聘:面试官可以通过共享屏幕展示公司环境、产品介绍或工作内容,让应聘者更全面地了解公司。
6. 远程培训:企业可以通过共享屏幕功能进行远程培训,降低培训成本,提高培训效果。
7. 远程会议记录:通过共享屏幕功能,可以将会议内容实时记录下来,方便后续查阅和回顾。
8. 远程办公:共享屏幕功能有助于远程办公人员更好地与团队成员沟通,提高工作效率。
三、如何开启Teams视频共享屏幕功能
1. 准备阶段:确保你的电脑已安装最新版本的Microsoft Teams,并检查网络连接是否稳定。
2. 进入会议:打开Microsoft Teams,点击加入会议或开始会议按钮,进入会议界面。
3. 共享屏幕:在会议界面,点击屏幕右下角的共享按钮,选择屏幕选项。
4. 选择共享内容:在弹出的窗口中,你可以选择共享整个桌面、特定应用窗口或单个窗口。
5. 调整共享设置:在共享设置中,你可以调整共享的分辨率、帧率等参数,以优化视频质量。
6. 开始共享:确认设置无误后,点击共享按钮,开始共享屏幕。
四、Teams视频共享屏幕的注意事项
1. 网络稳定性:确保网络连接稳定,避免在共享屏幕过程中出现卡顿或中断。
2. 隐私保护:在共享屏幕时,注意保护个人隐私,避免泄露敏感信息。
3. 权限管理:会议主持人应合理分配共享屏幕权限,避免无关人员干扰会议。
4. 屏幕内容:共享屏幕内容应与会议主题相关,避免无关或低俗内容。
5. 互动交流:在共享屏幕过程中,注意与团队成员进行互动交流,确保沟通顺畅。
6. 结束共享:会议结束后,及时结束共享屏幕,避免泄露公司或个人信息。
五、Teams视频共享屏幕的常见问题及解决方法
1. 问题:无法开启共享屏幕功能。
解决方法:检查电脑是否已安装最新版本的Microsoft Teams,并确保网络连接稳定。
2. 问题:共享屏幕时出现卡顿或中断。
解决方法:检查网络连接是否稳定,或尝试降低共享分辨率和帧率。
3. 问题:共享屏幕时无法控制鼠标。
解决方法:在共享设置中关闭远程控制选项。
4. 问题:共享屏幕时出现黑屏。
解决方法:检查共享内容是否正确,或尝试重新启动Microsoft Teams。
5. 问题:共享屏幕时出现权限错误。
解决方法:确保会议主持人已分配共享屏幕权限。
六、Teams视频共享屏幕的未来发展趋势
1. 技术升级:随着技术的不断发展,Teams视频共享屏幕功能将更加稳定、高效,支持更多设备接入。
2. 功能拓展:未来,Teams视频共享屏幕功能将集成更多实用功能,如实时标注、远程控制等。
3. 跨平台协作:Teams视频共享屏幕功能将支持更多操作系统和设备,实现跨平台协作。
4. 个性化定制:用户可以根据自己的需求,对共享屏幕功能进行个性化定制,提高使用体验。
5. 安全防护:随着网络安全问题的日益突出,Teams视频共享屏幕功能将加强安全防护措施,确保用户隐私安全。
6. 智能化发展:借助人工智能技术,Teams视频共享屏幕功能将实现智能化推荐,提高协作效率。
通过以上对Teams视频共享屏幕功能的详细介绍,相信大家已经对这一功能有了更深入的了解。在今后的工作和学习中,充分利用这一功能,将有助于提高沟通效率,提升团队协作效果。