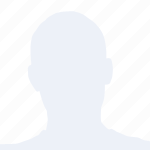随着远程工作和在线会议的普及,Microsoft Teams成为了许多企业和个人进行沟通和协作的重要工具。在Teams视频会议中,有时候我们需要放大画面以更清晰地查看演讲者或演示内容。小编将详细介绍如何在Teams中放大视频画面,帮助用户更好地参与会议。
使用系统设置放大画面
在Teams中,用户可以通过系统设置来放大视频画面。以下是具体步骤:
1. 打开Microsoft Teams应用程序。
2. 点击屏幕右下角的设置图标。
3. 在设置菜单中,选择视频选项。
4. 在视频设置中,找到视频分辨率选项。
5. 选择一个更高的分辨率,如720p或1080p,以获得更清晰的画面。
使用缩放工具放大画面
除了系统设置外,用户还可以使用Windows自带的缩放工具来放大Teams视频画面。以下是操作步骤:
1. 按下Windows键 + Ctrl + +组合键,打开Windows缩放工具。
2. 在缩放工具中,调整缩放比例,直到视频画面达到满意的大小。
3. 在会议中,可以通过按下Windows键 + Ctrl + -组合键来缩小画面。
使用全屏模式放大画面
全屏模式是放大视频画面的另一种简单方法。以下是操作步骤:
1. 在Teams会议中,点击屏幕右上角的全屏按钮。
2. 视频画面将自动放大至全屏,从而提供更大的视图。
调整视频窗口大小
除了全屏模式外,用户还可以手动调整视频窗口的大小。以下是操作步骤:
1. 在Teams会议中,将鼠标悬停在视频窗口的边缘。
2. 当鼠标指针变为双向箭头时,拖动窗口边缘来调整大小。
使用第三方软件放大画面
如果上述方法无法满足需求,用户可以考虑使用第三方软件来放大Teams视频画面。以下是一些推荐的软件:
1. ZoomIt:一款免费的屏幕放大和注释工具,可以轻松放大Teams视频画面。
2. SnagIt:一款功能强大的屏幕截图和屏幕录像工具,也支持视频画面的放大功能。
注意事项
在使用上述方法放大Teams视频画面时,请注意以下几点:
1. 网络速度:放大视频画面可能会增加网络带宽的消耗,确保网络连接稳定。
2. 硬件性能:如果您的电脑硬件性能较差,放大视频画面可能会导致卡顿或延迟。
3. 隐私保护:在放大视频画面时,注意保护个人隐私,避免泄露敏感信息。
在Microsoft Teams中放大视频画面有多种方法,包括系统设置、缩放工具、全屏模式和第三方软件等。通过合理选择和使用这些方法,用户可以更好地参与视频会议,提高工作效率。希望小编能帮助您解决Teams视频画面放大问题。