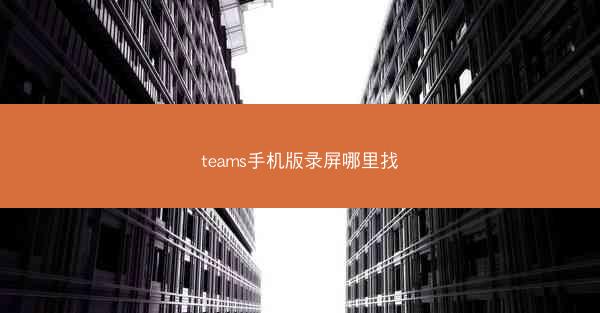
在当今数字化时代,录屏功能已成为许多手机用户日常使用中的重要工具。Microsoft Teams手机版作为一款流行的通讯和协作软件,其录屏功能同样受到用户的青睐。许多用户在尝试使用Teams手机版录屏时,可能会遇到找不到录屏功能的情况。小编将详细介绍如何在Teams手机版中找到并使用录屏功能。
了解Microsoft Teams手机版
让我们简要了解一下Microsoft Teams手机版。它是微软公司推出的一款即时通讯软件,旨在帮助用户进行团队协作、会议和文件共享。该应用支持多种设备,包括iOS和Android平台。在手机版中,用户可以进行视频通话、音频通话、发送消息、共享文件以及参与在线会议。
检查系统版本
在使用Teams手机版录屏之前,请确保您的手机系统版本支持录屏功能。不同品牌的手机对录屏功能的支持程度不同,首先检查您的手机系统版本是否为最新,以确保录屏功能可用。
打开设置菜单
在确认系统版本支持录屏功能后,打开Microsoft Teams手机版应用。在应用界面中,找到并点击设置菜单。通常,设置菜单位于应用底部或右上角,以三个横线或齿轮图标表示。
进入辅助功能
在设置菜单中,向下滚动并找到辅助功能或辅助设置选项。点击进入,这里通常会包含一些针对视力、听力、移动等障碍的辅助功能设置。
查找屏幕录制选项
在辅助功能设置中,仔细查找与屏幕录制相关的选项。在iOS设备上,这通常被称为屏幕录制;在Android设备上,可能被称为屏幕录制或屏幕录制与镜像。
启用屏幕录制
找到屏幕录制选项后,确保该功能已启用。在iOS设备上,您可能需要点击屏幕录制旁边的开关来启用它。在Android设备上,可能需要点击屏幕录制或屏幕录制与镜像来启用。
使用屏幕录制功能
一旦屏幕录制功能被启用,您就可以在Teams手机版中开始录制屏幕了。在需要录屏的会议或操作过程中,打开手机设置,找到屏幕录制选项,然后点击开始录制。在录制过程中,您可以通过设置菜单中的屏幕录制选项来结束录制。
保存和分享录屏视频
录制完成后,您可以在手机相册或文件管理应用中找到录制的视频文件。您可以选择将视频保存到手机、上传到云存储服务或直接分享给他人。
通过以上步骤,您应该能够在Microsoft Teams手机版中找到并使用录屏功能。录屏功能可以帮助您记录会议内容、演示操作步骤或创建教学视频。希望小编能帮助到那些在Teams手机版中寻找录屏功能的用户。







