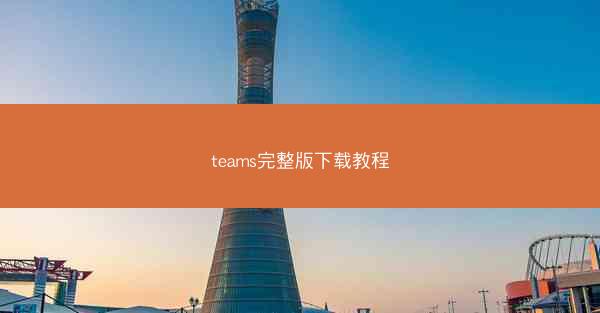
在当今数字化办公环境中,Microsoft Teams已成为许多企业和个人沟通协作的重要工具。小编将详细介绍如何下载并安装Microsoft Teams的完整版,帮助读者轻松上手这一强大的团队协作平台。
一、什么是Microsoft Teams?
Microsoft Teams是一款集成了聊天、视频会议、文件共享和协作功能的团队协作工具。它允许用户在一个平台上进行实时沟通和协作,无论是个人还是团队,都能通过Teams实现高效的工作流程。
二、下载前的准备
在开始下载之前,请确保您的电脑满足以下基本要求:
- 操作系统:Windows 10或更高版本
- 处理器:至少1 GHz或更快的处理器
- 内存:4 GB RAM或更高
- 硬盘空间:4 GB可用空间
- 显示器:1280 x 768分辨率或更高
三、访问Microsoft Teams官网
打开浏览器,输入Microsoft Teams官网或直接访问www./en-us/microsoft-teams,进入官网。
四、选择下载版本
在官网首页,您可以看到Download Teams按钮。点击该按钮,选择适合您的版本。对于个人用户,推荐下载Microsoft Teams for home版本;对于企业用户,则选择Microsoft Teams for business版本。
五、下载并安装Microsoft Teams
1. 点击Download Teams按钮后,会自动开始下载安装程序。
2. 下载完成后,双击安装程序,按照提示进行安装。
3. 安装过程中,您可以选择是否将Teams添加到开始菜单和桌面快捷方式。
4. 安装完成后,点击Sign in按钮,使用您的Microsoft账户登录。
六、配置Microsoft Teams
1. 登录后,您需要配置一些基本设置,如个人资料、通知等。
2. 点击Settings按钮,进入设置界面。
3. 在General选项卡中,您可以设置您的名字、照片、语言等。
4. 在Notifications选项卡中,您可以设置接收通知的方式和频率。
七、创建或加入团队
1. 在Teams主界面,点击Join or create a team按钮。
2. 选择Create a team创建新团队,或选择Join a team加入现有团队。
3. 输入团队名称和描述,然后点击Create按钮。
八、使用Teams进行沟通和协作
1. 在团队界面,您可以看到团队成员、聊天、会议、文件共享等功能。
2. 点击Chat按钮,可以与团队成员进行实时聊天。
3. 点击Meetings按钮,可以安排或加入会议。
4. 点击Files按钮,可以共享和协作文件。
九、使用Teams移动端
Microsoft Teams也提供了移动端应用,您可以在iOS和Android设备上下载并使用。
十、常见问题解答
在下载和安装过程中,可能会遇到一些问题。以下是一些常见问题的解答:
- 问题:下载速度慢怎么办?
解答:尝试更换下载服务器,或等待网络状况改善。
- 问题:安装过程中出现错误怎么办?
解答:检查系统要求,确保电脑满足安装条件。如果问题依旧,可以尝试重新下载安装程序。
通过小编的详细教程,相信您已经掌握了如何下载和安装Microsoft Teams的完整版。现在,您可以开始使用这一强大的团队协作工具,提高工作效率,实现团队协作的突破。
十二、未来研究方向
随着数字化办公的不断发展,Microsoft Teams的功能将更加丰富。未来,我们可以关注以下研究方向:
- Teams与其他办公软件的集成
- Teams在远程教育领域的应用
- Teams在跨平台协作中的优势
Microsoft Teams是一款功能强大的团队协作工具,掌握其下载和安装方法对于提高工作效率具有重要意义。希望小编能为您提供帮助,祝您在使用Teams的过程中一切顺利!
 telegram服务器在哪个国家—Telegram服务器揭秘:神秘国度揭秘
telegram服务器在哪个国家—Telegram服务器揭秘:神秘国度揭秘 telegram短信验证收不到怎么办-telegram收不到短信验证2021:Telegram短信验证收不到?速解难题攻
telegram短信验证收不到怎么办-telegram收不到短信验证2021:Telegram短信验证收不到?速解难题攻 telegram短信收不到;纸飞机收不到86短信验证:Telegram短信收不到?紧急排查指南
telegram短信收不到;纸飞机收不到86短信验证:Telegram短信收不到?紧急排查指南 telegram短信接码,telegram sms code:《Telegram短信接码,轻松畅享即时通讯》
telegram短信接码,telegram sms code:《Telegram短信接码,轻松畅享即时通讯》 telegram短信发不过来—telegram发不了短信:Telegram短信发不出,紧急求助
telegram短信发不过来—telegram发不了短信:Telegram短信发不出,紧急求助 telegram电脑版上不去,Telegram电脑版登录难题困扰用户
telegram电脑版上不去,Telegram电脑版登录难题困扰用户 telegram登入不上—telegram登入不上去:Telegram登入无门,紧急求助
telegram登入不上—telegram登入不上去:Telegram登入无门,紧急求助 telegram登录一直转圈,telegram一直转圈进不去 怎么解决:Telegram登录卡圈圈,解密攻略在此
telegram登录一直转圈,telegram一直转圈进不去 怎么解决:Telegram登录卡圈圈,解密攻略在此