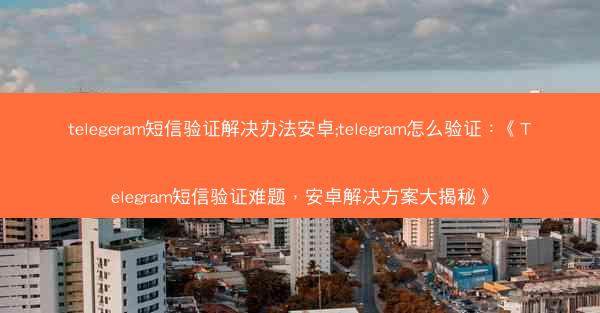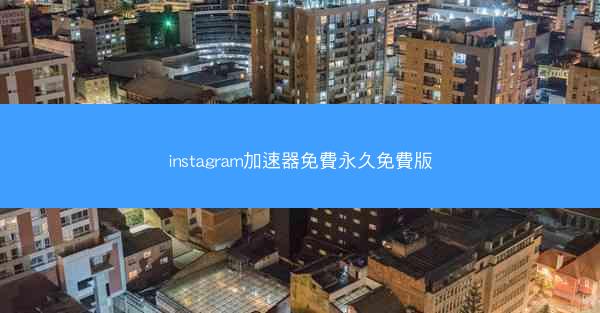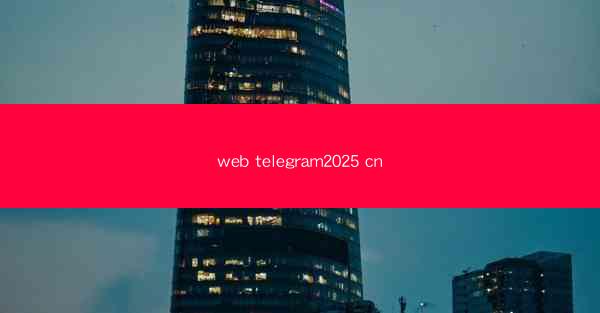Microsoft Teams是一款功能强大的团队协作工具,广泛应用于企业、学校和个人用户。有些用户在使用Teams时遇到了无法开启摄像头的问题。小编将为您提供详细的解决方案,帮助您轻松解决Teams无法开启摄像头的问题。
一:检查摄像头硬件
确保您的摄像头硬件正常工作。您可以尝试以下步骤来检查摄像头是否正常:
- 打开其他视频通话软件(如Skype、Zoom等),看看摄像头是否能够正常工作。
- 重启您的电脑,有时简单的重启可以解决硬件故障问题。
- 检查摄像头连接线是否牢固,确保没有松动或损坏。
二:更新摄像头驱动程序
摄像头驱动程序是硬件与操作系统之间的桥梁,过时的驱动程序可能导致摄像头无法正常工作。以下是更新摄像头驱动程序的步骤:
- 打开设备管理器,找到图像设备类别。
- 右键点击您的摄像头设备,选择更新驱动程序。
- 选择自动搜索更新的驱动程序软件,然后按照提示完成更新。
三:检查Teams设置
有时,Teams的设置可能阻止了摄像头的使用。以下是如何检查和调整Teams设置的步骤:
- 打开Teams,点击右上角的设置图标。
- 选择视频和音频。
- 确保使用此设备选项卡下的摄像头已启用。
- 如果需要,您可以尝试更改摄像头设置,选择不同的摄像头设备。
四:检查系统权限
某些系统权限设置可能阻止了Teams访问摄像头。以下是如何检查和调整系统权限的步骤:
- 打开控制面板,然后点击系统和安全。
- 选择Windows Defender安全中心,然后点击设备安全。
- 在设备安全页面,确保摄像头选项卡下的允许应用程序访问此设备已启用。
五:检查防火墙和杀毒软件设置
防火墙和杀毒软件可能会阻止Teams访问摄像头。以下是如何检查和调整这些设置的步骤:
- 检查您的防火墙设置,确保Teams被允许访问摄像头。
- 如果您使用的是杀毒软件,检查其设置,确保它没有阻止Teams访问摄像头。
- 如果需要,您可以暂时禁用防火墙或杀毒软件,然后再次尝试开启摄像头。
六:重置Teams
如果以上步骤都无法解决问题,您可以尝试重置Teams。以下是重置Teams的步骤:
- 打开设置,然后点击应用。
- 选择Microsoft Teams,然后点击卸载。
- 按照提示完成卸载过程。
- 重新下载并安装最新版本的Teams。
七:联系技术支持
如果以上所有步骤都无法解决您的摄像头问题,建议您联系Microsoft技术支持。他们可以提供更专业的帮助和解决方案。
八:总结
无法开启摄像头是Teams用户可能会遇到的问题之一。通过检查摄像头硬件、更新驱动程序、调整Teams设置、检查系统权限、检查防火墙和杀毒软件设置、重置Teams以及联系技术支持,您应该能够解决Teams无法开启摄像头的问题。希望小编能帮助到您。