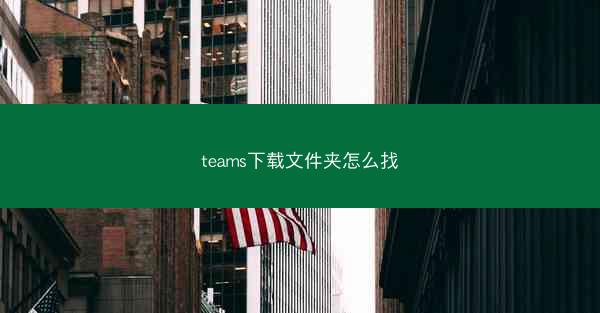
在数字化办公时代,Microsoft Teams已成为众多企业及个人沟通协作的首选工具。许多用户在使用Teams时,常常会遇到下载文件夹不知去向的问题。别担心,今天就来为大家揭秘如何轻松找到Teams下载文件夹,让你的文件管理更加高效!
一、了解Teams下载文件夹的位置
我们需要知道Teams下载文件夹通常位于哪里。根据操作系统的不同,文件夹的位置也会有所差异。
1. Windows系统
在Windows系统中,Teams下载文件夹通常位于以下路径:
- C:\\Users\\你的用户名\\AppData\\Local\\Microsoft\\Teams
2. macOS系统
在macOS系统中,Teams下载文件夹的位置如下:
- macOS HD > 用户 > 文件夹 > Library > Application Support > Microsoft > Teams
二、使用搜索功能快速定位
如果你不确定文件夹的具体位置,可以使用搜索功能来快速找到Teams下载文件夹。
1. Windows系统
- 打开开始菜单,输入%appdata%并回车。
- 在弹出的窗口中,找到Microsoft文件夹,再找到Teams文件夹。
2. macOS系统
- 打开Finder,点击前往菜单,选择前往文件夹。
- 输入~/Library/Application Support/Microsoft/Teams并回车。
三、修改文件路径,方便查找
为了方便下次查找,你可以将Teams下载文件夹的路径添加到我的电脑或Finder的前往菜单中。
1. Windows系统
- 右键点击我的电脑,选择属性。
- 点击高级系统设置,在高级选项卡中,点击环境变量。
- 在系统变量中,找到Path变量,点击编辑。
- 在变量值中添加 Teams 文件夹的路径,点击确定并重启电脑。
2. macOS系统
- 打开终端。
- 输入以下命令:
```
echo 'export PATH=$PATH:/path/to/your/teams/folder' >> ~/.bash_profile
```
- 重启电脑后,即可在前往菜单中找到Teams下载文件夹。
四、使用快捷键快速打开下载文件夹
为了提高效率,你可以为Teams下载文件夹设置一个快捷键。
1. Windows系统
- 右键点击Teams下载文件夹,选择属性。
- 在快捷方式选项卡中,点击快捷方式。
- 在快捷键栏中,按下你想要的快捷键组合。
2. macOS系统
- 右键点击Teams下载文件夹,选择显示包内容。
- 在弹出的窗口中,找到Contents文件夹,然后找到Info.plist文件。
- 使用文本编辑器打开Info.plist文件,添加以下代码:
```
```
- 保存文件并退出,然后右键点击Teams下载文件夹,选择显示包内容。
- 在弹出的窗口中,找到Contents文件夹,然后找到Info.plist文件。
- 使用文本编辑器打开Info.plist文件,添加以下代码:
```
```
- 保存文件并退出,然后右键点击Teams下载文件夹,选择显示包内容。
五、定期清理下载文件夹,保持高效
为了保持工作效率,建议定期清理Teams下载文件夹,删除不必要的文件。
1. 手动清理
- 打开Teams下载文件夹,删除不必要的文件。
- 清理完成后,关闭文件夹。
2. 使用第三方工具
- 使用文件清理工具,如CCleaner,自动清理下载文件夹中的临时文件。
通过以上方法,相信你已经能够轻松找到并管理你的Teams下载文件夹了。现在,让我们告别文件混乱的烦恼,享受高效的工作体验吧!