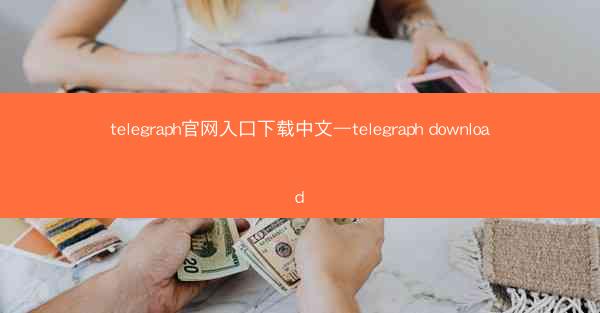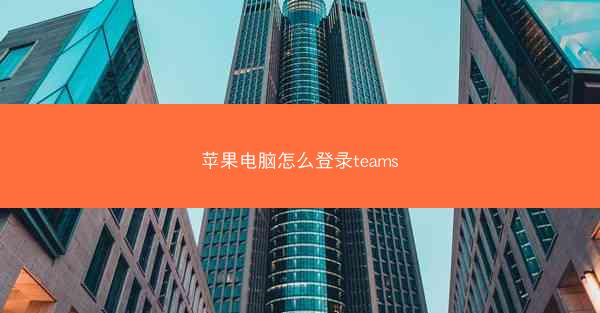在使用Microsoft Teams进行语音通话时,遇到没有声音的问题可能会让人感到困惑和不便。小编将探讨可能导致Teams语音没有声音的几个常见原因,并提供相应的解决方法。
检查音频设备
确保您的音频设备(如麦克风和扬声器)已经正确连接到您的电脑。检查以下步骤:
1. 确认麦克风和扬声器是否插在正确的端口上。
2. 检查音频设备是否有损坏或松动。
3. 如果使用耳机,请确保耳机插头没有损坏。
更新音频驱动程序
过时的音频驱动程序可能会导致声音问题。以下是如何更新音频驱动程序的步骤:
1. 打开设备管理器,通常可以通过右键点击此电脑或我的电脑并选择属性来访问。
2. 在设备管理器中,展开声音、视频和游戏控制器类别。
3. 右键点击您的音频设备,选择更新驱动程序软件。
4. 选择自动搜索更新的驱动程序软件,然后按照提示完成更新。
检查音频设置
确保您的音频设置正确配置,以使用Teams进行语音通话:
1. 打开设置,点击系统。
2. 选择声音,然后确保输出设备设置为正确的扬声器或耳机。
3. 在输入设备部分,确保麦克风设置为正确的麦克风。
检查Teams设置
Teams的内部设置可能阻止了声音的输出:
1. 打开Teams,点击设置图标(齿轮形状)。
2. 选择音频和视频,然后确保音频设备部分中的设置正确。
3. 如果需要,可以尝试更改首选音频设备和首选视频设备。
检查网络连接
网络问题也可能导致Teams语音没有声音:
1. 确保您的网络连接稳定,没有中断。
2. 尝试重启路由器或调制解调器。
3. 如果可能,尝试使用不同的网络连接进行测试。
检查防火墙和杀毒软件
某些防火墙或杀毒软件可能会阻止Teams的音频功能:
1. 检查您的防火墙设置,确保Teams应用程序被允许访问网络。
2. 检查您的杀毒软件设置,确保它没有将Teams标记为潜在威胁。
重置Teams
如果上述步骤都无法解决问题,您可以尝试重置Teams应用程序:
1. 关闭Teams。
2. 打开设置,点击应用。
3. 选择Microsoft Teams,然后点击卸载。
4. 重新启动电脑,然后从Microsoft Store重新安装Teams。
寻求帮助
如果以上方法都无法解决您的问题,建议您联系Microsoft Teams的客户支持或查看官方论坛和社区,以获取更多帮助。
通过以上步骤,您应该能够诊断并解决Microsoft Teams语音没有声音的问题。记住,保持耐心并逐步检查每个可能的原因,直到找到解决问题的方法。