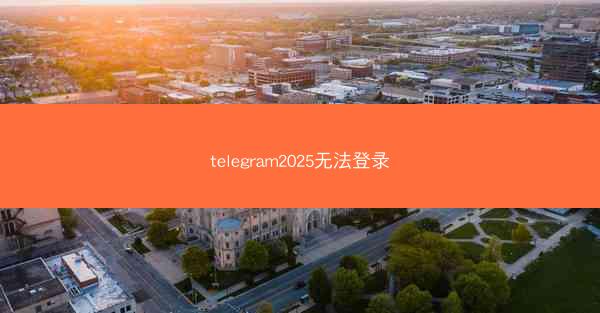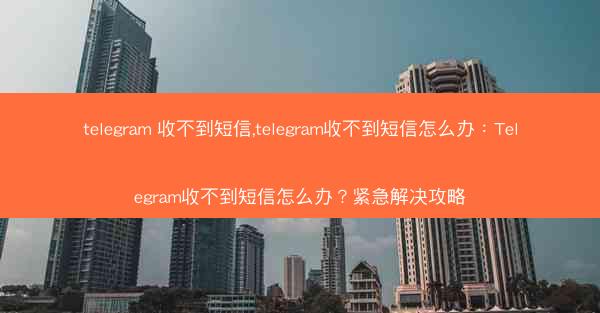Microsoft Teams是一款集成了聊天、视频会议、文件共享和协作功能的软件,它为用户提供了高效的工作环境。在iPad上使用Teams,用户可以充分利用平板电脑的便携性和触摸屏特性,实现随时随地的工作沟通。
安装和登录Microsoft Teams
1. 打开iPad的App Store应用商店。
2. 在搜索栏中输入Microsoft Teams并搜索。
3. 找到Microsoft Teams应用,点击获取按钮下载并安装。
4. 打开应用,按照提示输入工作或学校的电子邮件地址和密码进行登录。
创建和加入团队
1. 登录后,点击加入或创建团队按钮。
2. 如果是加入现有团队,输入团队的邀请码或电子邮件地址,然后点击加入。
3. 如果是创建新团队,点击创建团队,填写团队名称、描述和选择团队成员。
使用聊天功能
1. 在Teams主界面,点击聊天标签。
2. 点击新建聊天按钮,可以选择与个人或团队进行聊天。
3. 在聊天窗口中,可以发送文本消息、图片、视频和文件。
4. 使用键盘快捷键或手势操作,如长按消息进行删除或复制。
进行视频会议
1. 在聊天窗口中,点击视频通话按钮或点击个人头像旁边的视频图标。
2. 如果对方也使用Teams,视频会议将自动开始。
3. 在会议过程中,可以切换摄像头、调整音量和视频分辨率。
4. 可以邀请其他团队成员加入会议,只需在聊天窗口中点击邀请按钮。
共享和协作文件
1. 在Teams主界面,点击文件标签。
2. 点击新建文件或上传文件按钮,选择要共享的文件。
3. 文件上传后,可以与其他团队成员共享,并设置权限,如编辑、查看等。
4. 在聊天窗口中,可以直接发送文件链接,方便团队成员下载和查看。
使用应用和插件
1. 在Teams主界面,点击应用标签。
2. 在应用商店中浏览和搜索所需的应用,如日历、笔记、表单等。
3. 下载并安装应用,将其添加到Teams界面。
4. 应用可以提供额外的功能,如日程提醒、笔记记录、表单填写等。
个性化设置和通知管理
1. 在Teams主界面,点击右上角的设置图标。
2. 在设置菜单中,可以调整通知、隐私、账户信息等设置。
3. 可以设置是否接收消息通知、是否显示未读消息提示等。
4. 个性化设置可以帮助用户更好地管理Teams应用,提高工作效率。