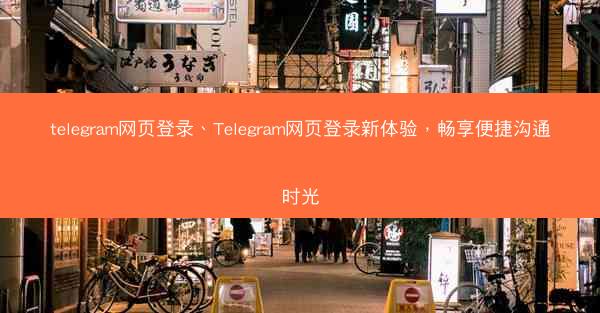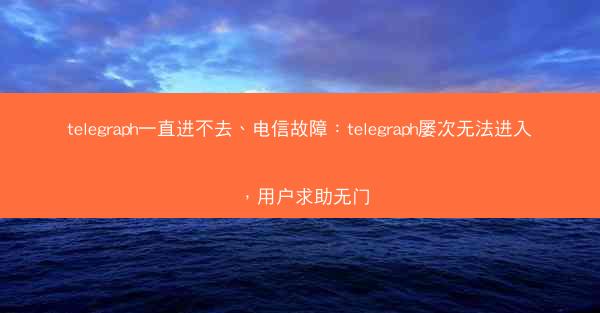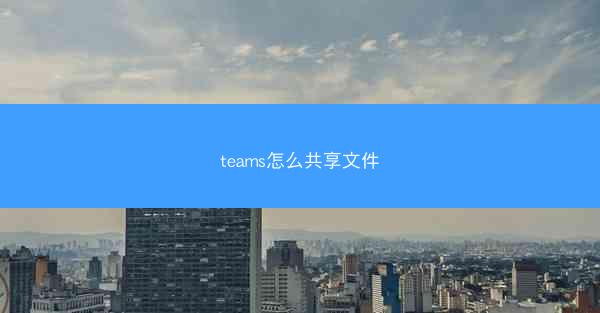
随着远程工作和团队协作的日益普及,Microsoft Teams成为许多组织首选的沟通和协作平台。小编将详细介绍如何在Teams享文件,包括文件上传、共享设置、权限管理以及跨团队共享等,旨在帮助用户更高效地利用Teams进行文件共享和协作。
一、文件上传与选择
在Teams享文件的第一步是上传文件。用户可以通过以下几种方式上传文件:
1. 直接上传:在聊天窗口或团队文件库中,点击上传按钮,选择需要共享的文件即可。
2. 拖放功能:将文件拖拽到聊天窗口或文件库中,即可实现快速上传。
3. 使用OneDrive:由于Teams与OneDrive深度集成,用户可以直接从OneDrive中选择文件进行上传。
在选择文件时,应注意以下几点:
- 选择合适的文件格式,确保团队成员能够顺利打开。
- 考虑文件大小,避免上传过大的文件导致传输速度慢或占用过多存储空间。
二、文件共享设置
上传文件后,用户可以根据需要设置共享权限:
1. 公开共享:允许任何团队成员查看和下载文件。
2. 仅限团队成员查看:仅允许团队成员查看文件,但无法下载。
3. 仅限特定成员查看:仅允许指定的团队成员查看文件。
用户还可以设置文件的编辑权限,允许或禁止团队成员对文件进行修改。
三、权限管理
为了确保文件安全,Teams提供了权限管理功能:
1. 文件所有者:文件所有者拥有最高权限,可以修改文件共享设置、删除文件等。
2. 团队成员:团队成员根据共享设置,拥有不同的文件访问权限。
3. 外部共享:如果需要与外部人员共享文件,可以邀请外部人员加入团队,并设置相应的权限。
在权限管理方面,用户应注意以下几点:
- 定期检查文件权限,确保文件安全。
- 及时撤销团队成员的权限,防止信息泄露。
四、跨团队共享
在Teams中,用户可以轻松实现跨团队共享文件:
1. 邀请外部团队:在文件共享设置中,选择邀请外部团队,输入外部团队的名称或邮箱地址,即可邀请其成员加入共享。
2. 共享文件链接:将文件分享链接发送给外部人员,他们无需加入团队即可访问文件。
在跨团队共享时,应注意以下几点:
- 确保外部人员了解文件共享规则。
- 对外部共享的文件设置适当的权限,防止信息泄露。
五、文件版本控制
Teams支持文件版本控制,用户可以轻松查看和恢复文件的不同版本:
1. 查看历史版本:在文件详情页面,点击版本选项卡,即可查看文件的历史版本。
2. 恢复旧版本:选择需要恢复的版本,点击恢复按钮,即可将文件恢复到旧版本。
文件版本控制有助于:
- 避免误操作导致的数据丢失。
- 方便团队成员追踪文件修改历史。
六、文件协作与评论
在Teams中,用户可以在文件上进行协作和评论:
1. 实时协作:团队成员可以同时编辑同一文件,实时查看彼此的修改。
2. 添加评论:在文件旁边添加评论,方便团队成员交流意见。
文件协作与评论有助于:
- 提高团队协作效率。
- 促进团队成员之间的沟通。
通过以上六个方面的详细介绍,小编全面阐述了如何在Teams享文件。从文件上传与选择、共享设置、权限管理到跨团队共享、文件版本控制以及文件协作与评论, Teams为用户提供了丰富的文件共享功能,助力团队高效协作。掌握这些技巧,将使您在团队协作中更加得心应手。