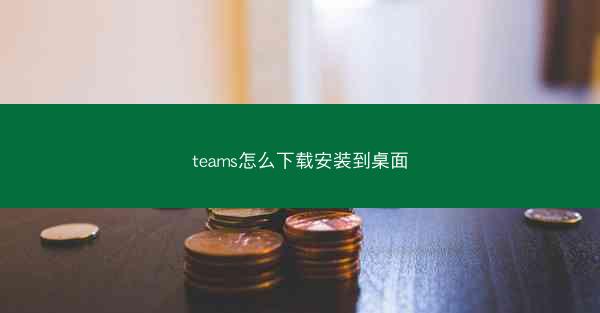
在当今数字化办公环境中,Microsoft Teams已成为许多企业和个人沟通协作的重要工具。小编将详细介绍如何将Microsoft Teams下载并安装到桌面,帮助您快速上手这款强大的团队协作平台。
下载Microsoft Teams
1. 访问官方网站:您需要访问Microsoft Teams的官方网站(www./en-us/microsoft-teams/download-app)。
2. 选择操作系统:在网站首页,您将看到Download Teams按钮。点击该按钮后,选择您的操作系统(Windows、macOS或Linux)。
3. 下载安装程序:根据您的操作系统,下载相应的安装程序。对于Windows用户,下载的是一个.exe文件;对于macOS用户,下载的是一个.dmg文件;对于Linux用户,下载的是一个.deb或.rpm文件。
4. 保存安装程序:将下载的安装程序保存到您的电脑中,以便后续安装。
安装Microsoft Teams
1. 打开安装程序:找到下载的安装程序,双击打开。
2. 同意许可协议:在安装过程中,您需要同意Microsoft Teams的许可协议。仔细阅读协议内容,勾选同意后继续。
3. 选择安装路径:根据您的需求,选择安装路径。默认情况下,安装程序会将其安装在C盘的Program Files文件夹中。
4. 开始安装:点击安装按钮,等待安装程序完成安装。
5. 完成安装:安装完成后,您会看到一个完成按钮。点击该按钮,Microsoft Teams将自动启动。
桌面快捷方式
1. 创建快捷方式:在安装完成后,您可以在桌面创建一个快捷方式,方便快速启动Microsoft Teams。
2. 找到安装路径:打开我的电脑,找到Microsoft Teams的安装路径(通常是C盘的Program Files文件夹)。
3. 复制快捷方式:右键点击Microsoft Teams的安装程序,选择创建快捷方式。
4. 移动快捷方式:将创建的快捷方式拖拽到桌面。
5. 重命名快捷方式:右键点击桌面上的快捷方式,选择重命名,将其命名为Microsoft Teams。
配置Microsoft Teams
1. 登录账号:启动Microsoft Teams后,您需要登录您的Microsoft账户。
2. 添加工作或学校账户:如果您是第一次使用Microsoft Teams,需要添加一个工作或学校账户。
3. 设置个人资料:在设置中,您可以设置个人资料,包括姓名、照片、职位等。
4. 添加联系人:在联系人列表中,您可以添加同事、朋友或家人的联系方式。
5. 创建团队:在Microsoft Teams中,您可以创建团队,邀请团队成员加入。
6. 使用聊天功能:通过聊天功能,您可以与团队成员进行实时沟通。
使用Microsoft Teams功能
1. 视频会议:Microsoft Teams支持视频会议功能,您可以通过视频会议与团队成员进行远程沟通。
2. 文件共享:在Microsoft Teams中,您可以轻松共享文件,方便团队成员协作。
3. 任务分配:您可以将任务分配给团队成员,跟踪任务进度。
4. 日历同步:Microsoft Teams支持日历同步功能,您可以查看团队成员的日程安排。
5. 应用商店:在Microsoft Teams的应用商店中,您可以下载各种应用,丰富您的团队协作体验。
6. 集成其他工具:Microsoft Teams可以与其他工具集成,如OneDrive、SharePoint等。
通过以上步骤,您可以将Microsoft Teams下载并安装到桌面,开始享受这款强大的团队协作平台带来的便利。在数字化办公时代,Microsoft Teams将成为您不可或缺的助手。希望小编能帮助您更好地了解如何使用Microsoft Teams,提高工作效率。







