TG纸飞机
TG纸飞机
-
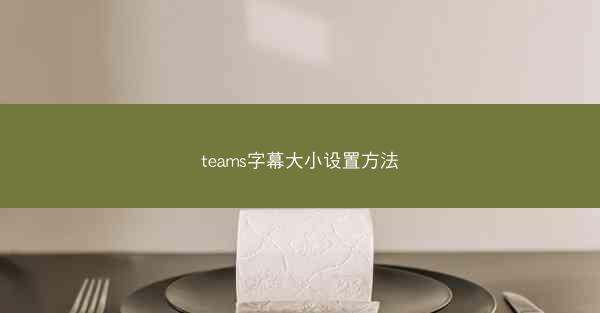
小编旨在详细介绍Microsoft Teams中字幕大小的设置方法。通过分析Teams字幕大小设置的六个关键方面,包括界面导航、自定义设置、兼容性考虑、字体选择、显示效果调整以及常见问题解答,帮助用户轻松调整字幕大小,提升观看体验。
Teams字幕大小设置方法详解
1. 界面导航
在Microsoft Teams中,调整字幕大小首先需要熟悉界面布局。用户可以通过以下步骤进入字幕设置界面:
- 打开Microsoft Teams应用程序。
- 点击屏幕下方的设置图标,通常是一个齿轮形状的图标。
- 在设置菜单中,找到字幕或视频通话选项。
- 点击进入后,即可看到字幕大小设置的相关选项。
2. 自定义设置
Microsoft Teams允许用户自定义字幕大小,以满足不同的观看需求。以下是自定义字幕大小的步骤:
- 在字幕设置界面,找到字幕大小或字体大小选项。
- 选择一个合适的字体大小,通常有多个预设选项可供选择。
- 如果预设选项不满足需求,用户还可以手动输入具体的像素值进行调整。
3. 兼容性考虑
在设置字幕大小时,用户需要考虑设备的兼容性。以下是一些兼容性方面的注意事项:
- 不同操作系统和设备可能对字幕大小的支持程度不同。
- 确保使用的设备操作系统版本与Microsoft Teams版本兼容。
- 如果在特定设备上遇到字幕大小调整问题,尝试更新操作系统或Teams应用程序。
4. 字体选择
字体选择对字幕的可读性有很大影响。以下是一些关于字体选择的建议:
- 选择易于阅读的字体,如Arial、Times New Roman等。
- 避免使用过于花哨或难以辨认的字体。
- 根据个人喜好和观看环境选择合适的字体颜色和背景。
5. 显示效果调整
除了字幕大小,用户还可以调整字幕的显示效果,以获得更好的观看体验。以下是一些显示效果调整的方法:
- 调整字幕的透明度,使其与背景更好地融合。
- 调整字幕的边框和阴影,提高字幕的可视性。
- 根据观看环境调整字幕的动画效果,如滚动速度和方向。
6. 常见问题解答
在调整字幕大小时,用户可能会遇到一些常见问题。以下是一些常见问题的解答:
- 问题:为什么我无法调整字幕大小?
解答:请确保您的设备操作系统和Microsoft Teams应用程序版本兼容,并检查是否有权限修改设置。
- 问题:调整字幕大小后,为什么字幕仍然很小?
解答:请检查是否选择了正确的字体大小,或者尝试手动输入像素值进行调整。
- 问题:如何恢复默认的字幕大小设置?
解答:在字幕设置界面,找到重置或恢复默认选项,点击即可恢复默认设置。
通过小编对Microsoft Teams字幕大小设置方法的详细阐述,用户可以轻松调整字幕大小,提升观看体验。从界面导航到自定义设置,再到兼容性考虑、字体选择、显示效果调整以及常见问题解答,每个方面都为用户提供了解决问题的方法。通过合理设置字幕大小,用户可以在Teams中享受到更加舒适和便捷的沟通体验。
teams字幕大小设置方法
2025-04-15 03:02 分类 : 帮助中心
相关文章
- 2025-02-17 02:59telegram收不到86短信验证(Telegram收86短信验证失败,求助无门)
- 2025-04-19 20:51纸飞机换个手机怎么登不上了_纸飞机怎么登录不了
- 2025-04-19 03:48telegeam下载安卓教程(《轻松学会Telegeam下载安卓,一步到位教程》)
- 2025-04-14 20:54telegram2025为什么中国不能用
- 2025-04-14 19:08telegeram2025官网最新版本下载2024
- 2025-04-26 13:15telegeram无响应是什么原因、telegram为什么一直加载中:Telegram无响应:常见原因大揭秘
- 2025-01-16 21:12telegram闪退 解决方法
- 2025-04-20 23:04telegram 登录不了-Telegram登录难题,账号无法登录怎么办?
- 2025-04-14 19:56手机teams会议邀请怎么发
- 2025-04-22 18:56telegram有危险吗,Telegram真的安全吗?揭秘潜在风险
-
随机文章
-
telegraph下载苹果版、telegraph下载苹果版免费
电报telegeram官网入口;探秘Telegram官网入口,一键解锁全新通讯体验
telegram是哪国的、telegram哪个国家用的多
纸飞机视频怎么保存到相册_纸飞机怎么下载使用
纸飞机手机上怎么修改中文_纸飞机怎么切换成中文
telegraph如何注册;telegreat注册步骤
telegeram安卓下载地址_telegreat中文版安卓下载
telegeramx官网下载app(TelegramX官网下载,畅享极速沟通新体验)
telegeram邮箱接收验证码;Telegram邮箱验证码速达,轻松注册新账户
注册飞机账号影响政审吗_注册飞机是什么意思
-
最近发表
-
telegram干嘛用的(telegram都有什么:Telegram:社交新宠,沟通利器,一应俱全)
telegram改成汉语-telegram如何改语言:《Telegram升级,全新汉语体验来袭》
telegram服务器在哪个国家—Telegram服务器揭秘:神秘国度揭秘
telegram服务器在哪个国家-Telegram服务器揭秘:揭秘其神秘所在国
telegram服务器在哪个国家;揭秘:Telegram服务器为何选址该国?
telegram服务器在哪个国家(Telegram服务器揭秘:揭秘其神秘所在国)
telegram服务器在哪个国家(Telegram服务器:揭秘其神秘所在国)
telegram服务器在哪(揭秘Telegram服务器神秘之地)
telegram服务器代码;《Telegram服务器代码核心揭秘:构建高效聊天平台之道》
telegram犯罪吗_telegram有人用吗:Telegram犯罪风波:揭秘网络黑幕
-
-
热门文章 | 最新文章 | 随机文章
-
telegram服务器在哪个国家—Telegram服务器揭秘:神秘国度揭秘
telegram短信验证收不到怎么办-telegram收不到短信验证2021:Telegram短信验证收不到?速解难题攻
telegram短信收不到;纸飞机收不到86短信验证:Telegram短信收不到?紧急排查指南
telegram短信接码,telegram sms code:《Telegram短信接码,轻松畅享即时通讯》
telegram短信发不过来—telegram发不了短信:Telegram短信发不出,紧急求助
telegram电脑版上不去,Telegram电脑版登录难题困扰用户
telegram登入不上—telegram登入不上去:Telegram登入无门,紧急求助
telegram登录一直转圈,telegram一直转圈进不去 怎么解决:Telegram登录卡圈圈,解密攻略在此
telegram登录一直加载中;telegram反复登录不上:Telegram登录卡住,一直加载中,怎么回事?
telegram登录三个参数-telegram登录次数多:Telegram登录三要素揭秘:账号密码安全攻略