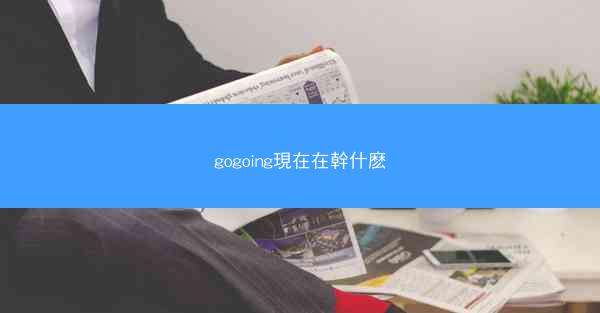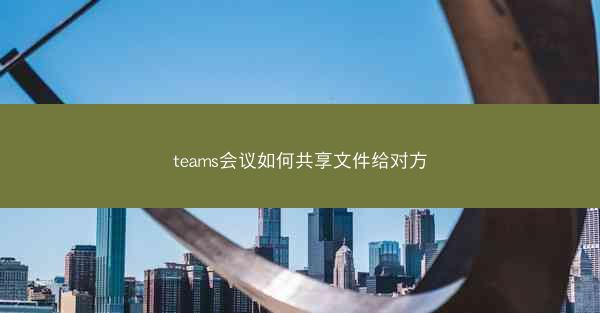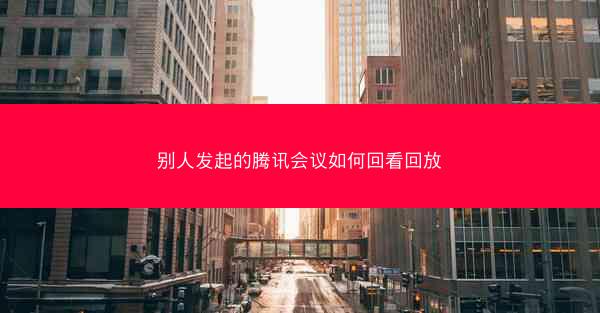win10上面的teams怎么卸载

在数字化办公的浪潮中,Microsoft Teams成为了无数职场人士的得力助手。正如任何工具一样,它也可能成为束缚。今天,我们将深入探讨如何在Windows 10上卸载Teams,揭开这个隐藏在系统深处的秘密。
为何要卸载Microsoft Teams?
在Windows 10上卸载Microsoft Teams,这听起来似乎有些不可思议。毕竟,它是微软官方推出的,旨在提升工作效率的通讯工具。但事实上,以下这些原因可能会让你下定决心:
1. 资源占用过大:Teams在后台运行时,会占用大量的系统资源,尤其是内存和CPU。
2. 隐私担忧:对于一些对隐私保护有极高要求的用户来说,卸载Teams是保护个人隐私的必要步骤。
3. 功能冗余:如果你已经习惯了其他通讯工具,或者公司内部有其他更合适的解决方案,那么Teams可能只是多余的累赘。
卸载前的准备:备份与确认
在开始卸载Microsoft Teams之前,以下步骤是必不可少的:
1. 备份重要数据:确保你的Teams账户中没有重要的聊天记录或文件,如果有,请及时备份。
2. 确认卸载原因:再次确认你为什么要卸载Teams,确保这是你深思熟虑后的决定。
Windows 10卸载Microsoft Teams的详细步骤
以下是Windows 10上卸载Microsoft Teams的详细步骤:
1. 打开设置:点击Windows 10左下角的开始菜单,选择设置。
2. 选择应用:在设置菜单中,找到并点击应用。
3. 找到Microsoft Teams:在应用列表中,找到Microsoft Teams。
4. 点击卸载:点击Microsoft Teams旁边的卸载按钮。
5. 确认卸载:系统会提示你确认卸载,点击是即可。
卸载后的清理:释放系统资源
卸载Microsoft Teams后,你可能想要清理一些残留的文件和注册表项,以释放系统资源:
1. 删除残留文件:在C:\\Program Files\\Microsoft Teams目录下,删除所有文件和文件夹。
2. 清理注册表:打开注册表编辑器(regedit.exe),删除以下键值:
- HKEY_CURRENT_USER\\Software\\Microsoft\\Teams
- HKEY_LOCAL_MACHINE\\Software\\Microsoft\\Teams
告别Teams,迎接更高效的工作方式
通过以上步骤,你已经在Windows 10上成功卸载了Microsoft Teams。虽然这个过程看似简单,但它可能意味着你将告别一些不必要的困扰,迎接更高效的工作方式。记住,选择适合自己的工具,才能在工作中游刃有余。
欢迎转载我的网站的文章,请注明出处:TG纸飞机-https://pdcjt.com/help/51974.html
相关推荐
最新发布

telegram干嘛用的(telegram都有什么:Telegram:社交新宠,沟通利器,一应俱全)

telegram改成汉语-telegram如何改语言:《Telegram升级,全新汉语体验来袭》

telegram服务器在哪个国家—Telegram服务器揭秘:神秘国度揭秘

telegram服务器在哪个国家-Telegram服务器揭秘:揭秘其神秘所在国

telegram服务器在哪个国家;揭秘:Telegram服务器为何选址该国?

telegram服务器在哪个国家(Telegram服务器揭秘:揭秘其神秘所在国)

telegram服务器在哪个国家(Telegram服务器:揭秘其神秘所在国)

telegram服务器在哪(揭秘Telegram服务器神秘之地)

telegram服务器代码;《Telegram服务器代码核心揭秘:构建高效聊天平台之道》

telegram犯罪吗_telegram有人用吗:Telegram犯罪风波:揭秘网络黑幕
 TG纸飞机
TG纸飞机