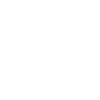随着Windows 11的推出,许多用户都在探索如何更好地利用这个新系统。小编将详细介绍如何在Windows 11中将Microsoft Teams窗口放置在桌面中心,从调整窗口大小、设置快捷键、自定义布局等多个方面进行详细阐述,帮助用户提升工作效率。
一、调整窗口大小以放置在桌面中心
要将Microsoft Teams窗口放置在桌面中心,首先需要调整窗口大小。以下是具体步骤:
1. 打开Microsoft Teams应用程序。
2. 将鼠标光标移动到窗口的标题栏上。
3. 点击并拖动窗口,使其大小适中,以便能够放置在桌面中心。
4. 将窗口移动到桌面中央位置。
通过调整窗口大小,用户可以确保Teams窗口在桌面中心,从而提高视觉舒适度和工作效率。
二、使用快捷键快速调整窗口位置
为了方便用户在需要时快速将Teams窗口放置在桌面中心,可以使用以下快捷键:
1. 按下Win + Left Arrow键,将窗口移动到屏幕左侧。
2. 按下Win + Right Arrow键,将窗口移动到屏幕右侧。
3. 按下Win + Up Arrow键,将窗口移动到屏幕顶部。
4. 按下Win + Down Arrow键,将窗口移动到屏幕底部。
通过使用这些快捷键,用户可以快速调整Teams窗口的位置,使其始终保持在桌面中心。
三、自定义布局以优化桌面空间
在Windows 11中,用户可以自定义桌面布局,以更好地适应个人需求。以下是如何自定义Microsoft Teams窗口布局的步骤:
1. 打开Microsoft Teams应用程序。
2. 点击窗口右上角的设置按钮。
3. 在设置菜单中,选择布局选项。
4. 在布局设置中,用户可以调整窗口大小、位置和布局样式。
通过自定义布局,用户可以优化桌面空间,使Teams窗口始终保持在桌面中心。
四、使用任务栏图标快速访问Teams
为了方便用户快速访问Microsoft Teams,可以将任务栏图标设置为始终显示。以下是具体步骤:
1. 右键点击任务栏空白区域。
2. 在弹出的菜单中,选择任务栏设置。
3. 在任务栏设置中,找到任务栏图标选项。
4. 开启显示桌面图标和显示任务栏按钮选项。
通过设置任务栏图标,用户可以随时通过任务栏快速访问Microsoft Teams,并确保窗口始终保持在桌面中心。
五、利用窗口管理器功能
Windows 11提供了窗口管理器功能,用户可以利用该功能将Microsoft Teams窗口固定在桌面中心。以下是具体步骤:
1. 打开Microsoft Teams应用程序。
2. 点击窗口右上角的窗口管理器按钮。
3. 在窗口管理器菜单中,选择固定窗口。
4. 窗口将被固定在桌面中心。
通过使用窗口管理器功能,用户可以确保Microsoft Teams窗口始终保持在桌面中心,不受其他应用程序干扰。
六、定期检查更新以保持最佳性能
为了确保Microsoft Teams在Windows 11上运行流畅,用户需要定期检查并安装应用程序更新。以下是具体步骤:
1. 打开Microsoft Teams应用程序。
2. 点击窗口右上角的设置按钮。
3. 在设置菜单中,选择更新选项。
4. 检查是否有可用的更新,并按照提示进行安装。
通过定期检查更新,用户可以保持Microsoft Teams的最佳性能,确保窗口始终保持在桌面中心。
在Windows 11中将Microsoft Teams窗口放置在桌面中心,可以通过调整窗口大小、设置快捷键、自定义布局、使用任务栏图标、利用窗口管理器功能和定期检查更新等多个方面实现。通过这些方法,用户可以提升工作效率,享受更加便捷的桌面使用体验。