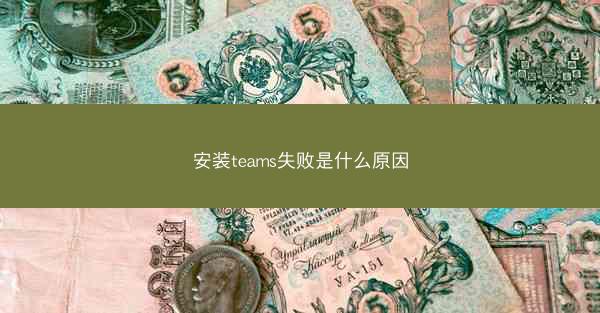
在数字化办公的浪潮中,Microsoft Teams成为了无数企业和个人沟通协作的利器。就在你满怀期待地准备拥抱这款神器时,一个意想不到的障碍出现了——安装失败。这究竟是怎么回事?是什么神秘的力量在阻止你的Teams之旅?让我们揭开这层神秘的面纱。
系统探秘:硬件与软件的较量
我们要从硬件和软件两个方面来审视这个问题。硬件方面,你的电脑是否满足Teams的最低配置要求?处理器、内存、显卡等硬件配置是否达标?如果硬件不足,那么安装失败的可能性就会大大增加。
软件方面,操作系统是否为Windows 10或更高版本?是否安装了必要的更新和补丁?是否有其他应用程序与Teams冲突?这些问题都需要我们逐一排查。
网络迷踪:连接的奥秘
网络是现代办公不可或缺的一部分,而Teams的安装与运行同样离不开稳定的网络环境。如果你的网络连接不稳定,或者存在防火墙、代理等限制,那么Teams的安装和运行都可能受到影响。
我们可以通过以下几种方法来排查网络问题:
1. 检查网络连接是否稳定,尝试重新连接网络。
2. 检查防火墙设置,确保Teams应用程序未被阻止。
3. 检查代理设置,确保没有对Teams造成影响。
软件冲突:寻找幕后黑手
有时候,安装失败并非是Teams本身的问题,而是其他应用程序在作怪。以下是一些可能导致Teams安装失败的应用程序:
1. 杀毒软件:某些杀毒软件可能会误将Teams视为潜在威胁,从而阻止其安装。
2. 系统优化工具:一些系统优化工具可能会修改系统设置,导致Teams无法正常安装。
3. 其他应用程序:某些应用程序可能与Teams存在冲突,导致安装失败。
为了排查软件冲突,我们可以尝试以下方法:
1. 逐个卸载其他应用程序,观察Teams是否能够成功安装。
2. 暂时关闭杀毒软件,尝试安装Teams。
3. 检查系统设置,确保没有与Teams冲突的配置。
安装日志:寻找线索
在安装过程中,Teams会生成一个日志文件,记录了安装过程中的详细信息。通过分析这个日志文件,我们可以找到安装失败的原因。
以下是分析安装日志的步骤:
1. 找到安装日志文件:通常位于C:\\ProgramData\\Microsoft\\Teams\\Logs文件夹中。
2. 使用文本编辑器打开日志文件,查找错误信息。
3. 根据错误信息,分析安装失败的原因。
官方支持:寻求专业帮助
如果以上方法都无法解决问题,那么我们可以寻求Microsoft官方支持。通过官方渠道,我们可以获得专业的技术支持,帮助解决Teams安装失败的问题。
在寻求官方支持时,请提供以下信息:
1. 电脑硬件和软件配置。
2. 网络环境信息。
3. 安装日志文件。
4. 已尝试的排查方法。
拨开迷雾,迎接成功
我们了解到导致Teams安装失败的原因有很多,包括硬件不足、软件冲突、网络问题等。只要我们耐心排查,找到问题的根源,就能顺利安装并使用Teams,开启高效沟通协作的新篇章。
让我们勇敢面对挑战,拨开迷雾,迎接成功!








