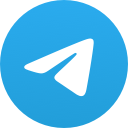如何清除teams中的数据

随着现代办公方式的不断演变,Microsoft Teams 已经成为许多企业和个人沟通协作的重要工具。随着时间的推移,Teams 中的数据可能会变得杂乱无章,影响使用体验。小编将详细介绍如何在 Teams 中清除数据,以帮助用户保持工作空间的整洁和高效。
了解 Teams 数据类型
在开始清除数据之前,了解 Teams 中的数据类型至关重要。Teams 数据主要包括聊天记录、文件、会议记录、个人资料信息等。了解这些数据类型有助于有针对性地进行清理。
清除聊天记录
聊天记录是 Teams 中最常见的数据类型。以下是如何清除聊天记录的步骤:
1. 打开 Microsoft Teams 应用。
2. 点击左侧导航栏中的聊天选项。
3. 在聊天列表中,找到需要清除的聊天。
4. 右键点击聊天,选择删除聊天。
5. 确认删除操作。
还可以通过以下方法批量删除聊天记录:
1. 点击左侧导航栏中的聊天选项。
2. 点击页面右上角的更多按钮(三个点)。
3. 选择管理聊天。
4. 在弹出的窗口中,选择删除聊天。
5. 选择需要删除的聊天,然后点击删除。
删除文件和文件夹
Teams 中的文件和文件夹也是需要定期清理的数据。以下是删除文件和文件夹的步骤:
1. 打开 Microsoft Teams 应用。
2. 点击左侧导航栏中的文件选项。
3. 在文件列表中,找到需要删除的文件或文件夹。
4. 右键点击文件或文件夹,选择删除。
5. 确认删除操作。
清除会议记录
会议记录是 Teams 中重要的数据类型,但过多的会议记录可能会占用大量存储空间。以下是如何清除会议记录的步骤:
1. 打开 Microsoft Teams 应用。
2. 点击左侧导航栏中的会议选项。
3. 在会议列表中,找到需要清除的会议。
4. 右键点击会议,选择删除会议。
5. 确认删除操作。
管理个人资料信息
个人资料信息包括头像、个人简介等。以下是如何管理个人资料信息的步骤:
1. 打开 Microsoft Teams 应用。
2. 点击右上角的个人头像。
3. 选择设置。
4. 在左侧菜单中,选择个人资料。
5. 修改或删除个人资料信息。
使用 OneDrive 清理 Teams 数据
Microsoft Teams 与 OneDrive 紧密集成,可以将 Teams 数据存储在 OneDrive 中。以下是如何使用 OneDrive 清理 Teams 数据的步骤:
1. 打开 Microsoft Teams 应用。
2. 点击左侧导航栏中的文件选项。
3. 在文件列表中,找到需要清理的文件或文件夹。
4. 右键点击文件或文件夹,选择移动到。
5. 选择 OneDrive 中的目标文件夹,然后点击移动。
定期备份 Teams 数据
为了防止数据丢失,建议定期备份 Teams 数据。以下是如何备份 Teams 数据的步骤:
1. 打开 Microsoft Teams 应用。
2. 点击左侧导航栏中的文件选项。
3. 点击页面右上角的更多按钮(三个点)。
4. 选择备份文件。
5. 选择备份文件的保存位置,然后点击备份。
清除 Microsoft Teams 中的数据是保持工作空间整洁和高效的重要步骤。通过以上方法,用户可以轻松地清除聊天记录、文件、会议记录和个人资料信息,同时定期备份数据以防止数据丢失。希望小编能帮助您更好地管理 Teams 数据。
上一篇:如何清除teams应用缓存
下一篇:如何清除网页版teams历史数据