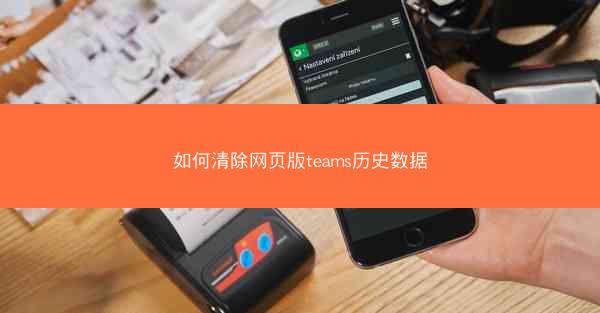
随着工作交流的日益频繁,Microsoft Teams已成为许多企业和个人常用的沟通工具。随着时间的推移,Teams中的历史数据可能会占用大量存储空间,影响使用体验。小编将详细介绍如何清除网页版Teams的历史数据,包括删除聊天记录、会议记录、文件等,以帮助用户优化存储空间,提升使用效率。
一、登录网页版Teams
要清除网页版Teams的历史数据,首先需要登录到Teams网页版。以下是具体步骤:
1. 打开浏览器,输入Microsoft Teams网页版的网址。
2. 输入您的电子邮件地址和密码进行登录。
3. 登录成功后,您将进入Teams的主界面。
二、删除聊天记录
聊天记录是Teams中占用空间较大的部分,以下是如何删除聊天记录的步骤:
1. 在主界面,点击左侧导航栏中的聊天选项。
2. 在聊天列表中,找到需要删除的聊天记录。
3. 点击聊天记录旁边的三个点(更多操作),选择删除聊天。
4. 确认删除操作后,所选聊天记录将被永久删除。
三、清除会议记录
会议记录也是Teams中常见的占用空间较大的数据,以下是如何清除会议记录的步骤:
1. 在主界面,点击左侧导航栏中的会议选项。
2. 在会议列表中,找到需要清除记录的会议。
3. 点击会议名称旁边的三个点(更多操作),选择删除会议记录。
4. 确认删除操作后,所选会议的记录将被永久删除。
四、删除文件
文件是Teams中重要的数据组成部分,以下是如何删除文件的步骤:
1. 在主界面,点击左侧导航栏中的文件选项。
2. 在文件列表中,找到需要删除的文件。
3. 点击文件旁边的三个点(更多操作),选择删除文件。
4. 确认删除操作后,所选文件将被永久删除。
五、清理缓存数据
缓存数据是浏览器在访问网页时自动保存的数据,以下是如何清理缓存数据的步骤:
1. 在浏览器中,点击右上角的三个点(设置或工具)。
2. 选择Internet选项或设置。
3. 在常规或隐私选项卡中,找到删除浏览数据或清除浏览数据按钮。
4. 选择要删除的数据类型,如缓存、Cookies、网站数据等。
5. 点击删除或清除按钮,确认删除操作。
六、使用第三方工具
除了上述方法外,您还可以使用第三方工具来清除网页版Teams的历史数据。以下是一些常用的第三方工具:
1. CCleaner:一款功能强大的系统清理工具,可以清除浏览器缓存、临时文件、历史记录等。
2. Wise Disk Cleaner:一款简单易用的磁盘清理工具,可以清理浏览器缓存、系统缓存、临时文件等。
3. Glary Utilities:一款集成了多种系统优化功能的工具,可以清理浏览器缓存、系统缓存、注册表等。
清除网页版Teams的历史数据可以帮助用户优化存储空间,提升使用效率。通过删除聊天记录、会议记录、文件、清理缓存数据以及使用第三方工具等方法,用户可以轻松地管理Teams中的数据。在清除历史数据时,请注意备份重要数据,以免误删。希望小编能对您有所帮助。